很多已经安装win11系统的小伙伴还不清楚声卡驱动怎么更新,下面小编就为大家详细的介绍一下,大家感兴趣的话就一起来了解下吧! win11声卡驱动怎么更新?win11声卡驱动更新教程 1、首
很多已经安装win11系统的小伙伴还不清楚声卡驱动怎么更新,下面小编就为大家详细的介绍一下,大家感兴趣的话就一起来了解下吧!
win11声卡驱动怎么更新?win11声卡驱动更新教程
1、首先我们鼠标右键点击开始图标,然后选择设备管理器。
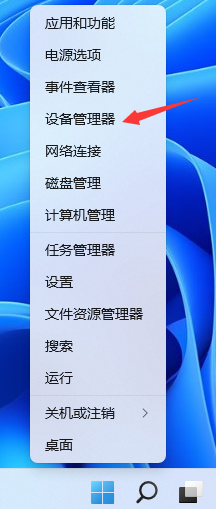
2、在设备管理器当中,我们点击声音、视频和游戏控制器。
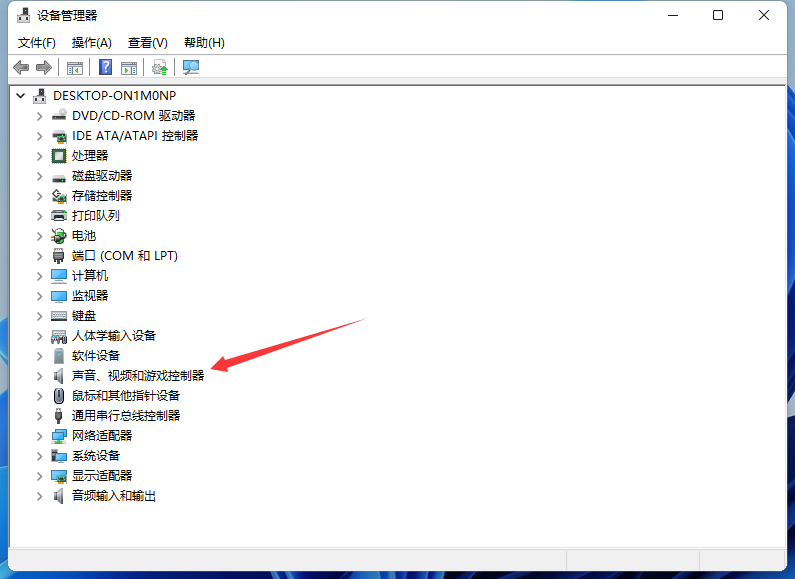
3、看到下拉列表的驱动,我们右键点击,然后选择更新驱动程序。
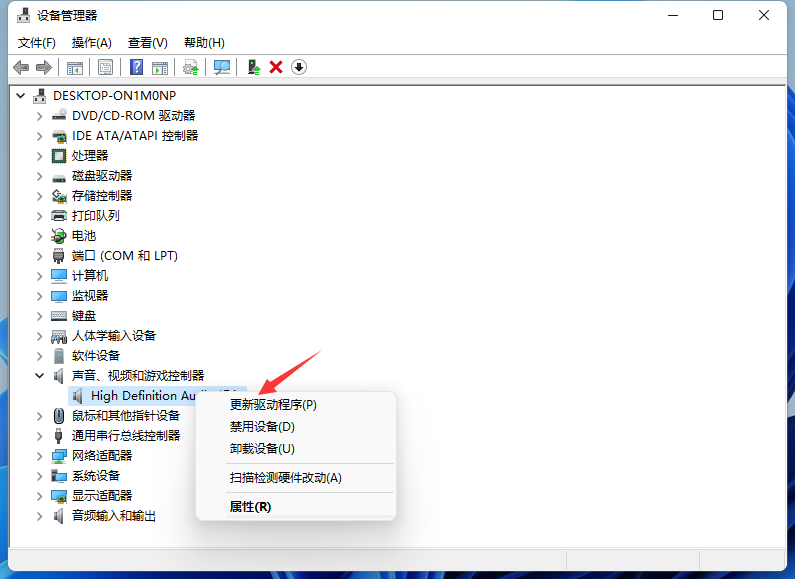
4、我们可以选择自动搜索驱动程序。
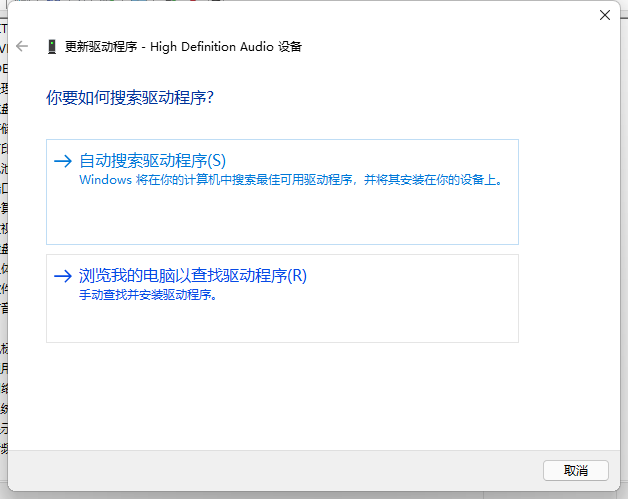
5、接下来电脑就会自动为我们安装声卡驱动了,安装完成界面如下图所示。
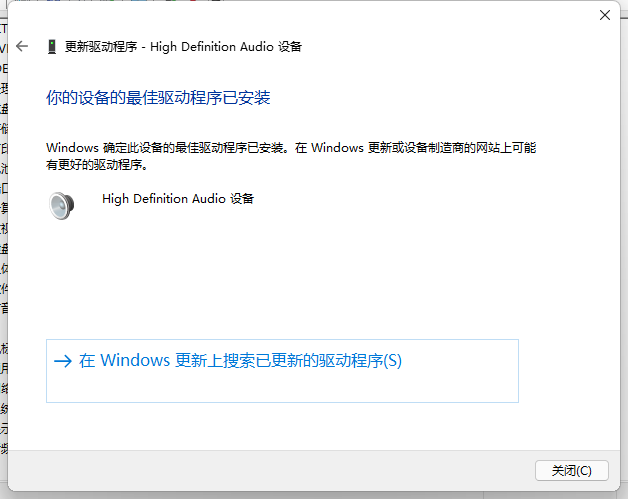
以上这篇文章就是win11声卡驱动更新教程,更多精彩教程请关注自由互联!
