华为鸿蒙系统怎么安装,下面小编就为大家带来具体操作方法,想知道的话就来看看吧。 鸿蒙系统pc版怎么安装?鸿蒙系统pc版安装教程 1.插入U盘,打开U盘制作软件rufus 3.1。 2.插入设备
华为鸿蒙系统怎么安装,下面小编就为大家带来具体操作方法,想知道的话就来看看吧。
鸿蒙系统pc版怎么安装?鸿蒙系统pc版安装教程

1.插入U盘,打开U盘制作软件rufus 3.1。

2.插入设备选项,选中下载的华为鸿蒙系统镜像文件,其他默认,点击开始。
3.链接下载点击是,勾选以ISO镜像模式写入
4.点击OK,等待U盘启动制作并写入华为鸿蒙系统完成
5.把制作好的U盘插入电脑,开机启动按F12,选择U盘启动,台式机一般为:Delete键笔记本一般为:F2键惠普笔记本一般为:F10键联想笔记本一般为:F12键苹果电脑为:C键。
6.从U盘启动后,选择“Start Newstart Dev”进入安装。
7.系统会进入到安装界面,我们点击“安装系统”开始安装。
8.选择将华为鸿蒙系统安装所在硬盘分区,再点击下一步。
9.设置完管理员密码后,在右下角点击“开始安装”进行安装系统。
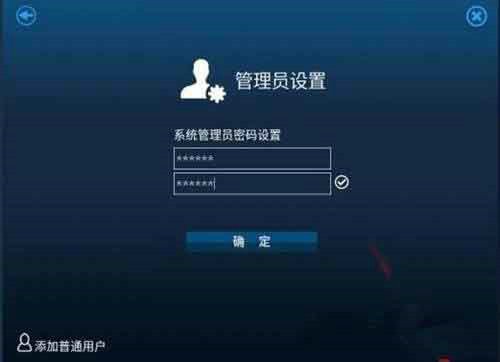
10.进入安装,10多分钟就安装完成了,非常简单。安装过程中请保证电脑电量,而且不能拨插U盘,否则得重来。
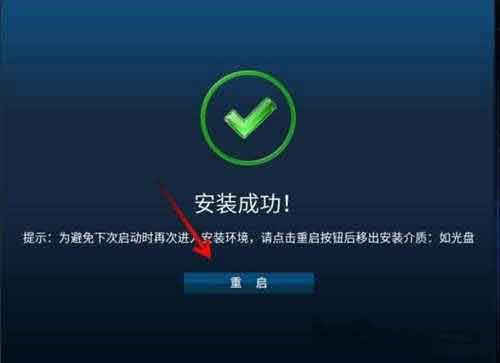
11.安装成功后,点击“重启”,拨出U盘,系统重启后就进入登录界面,输入先前创建的用户名及密码,就可以体验华为鸿蒙系统。
以上这里为各位分享了鸿蒙系统pc版安装教程。有需要的朋友赶快来看看本篇文章吧。
