我们在使用Windows操作系统的时候,如果想要合并任务栏,该怎么操作呢?下面小编就为大家详细的介绍一下,大家感兴趣的话就一起来了解下吧! win10任务栏怎么合并? win10设置合并任务栏
我们在使用Windows操作系统的时候,如果想要合并任务栏,该怎么操作呢?下面小编就为大家详细的介绍一下,大家感兴趣的话就一起来了解下吧!
win10任务栏怎么合并? win10设置合并任务栏的方法

1、在桌面任意空白处,点击鼠标右键打开菜单。见下图
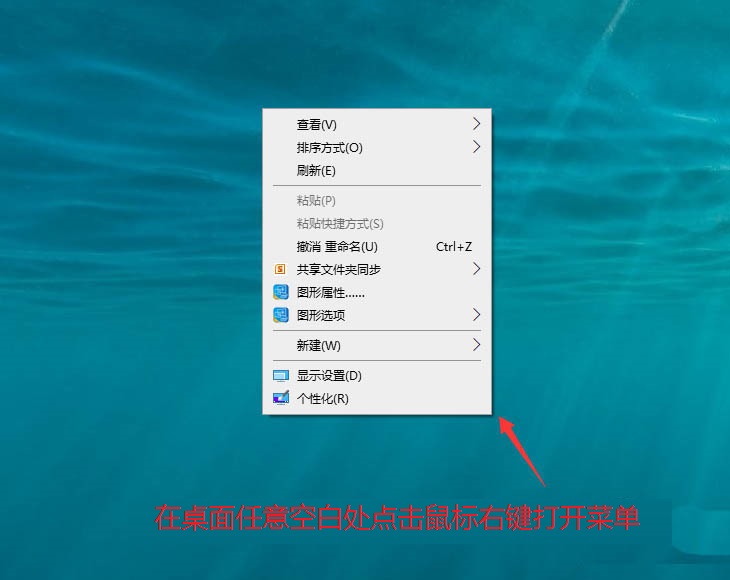
2、接着,点击菜单上的“个性化”项。见下图
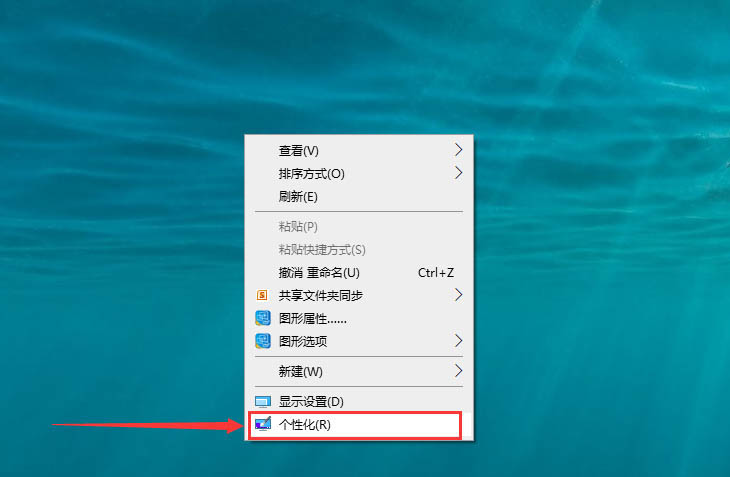
3、在“设置”窗口,点击左侧的“任务栏”选项。见下图
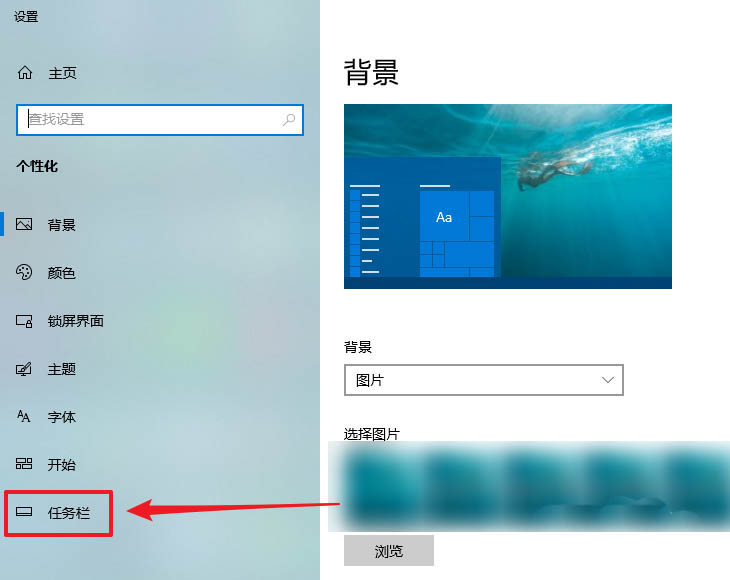
4、在“任务栏”页面,点击“合并任务栏按钮”下方的下拉框。见下图
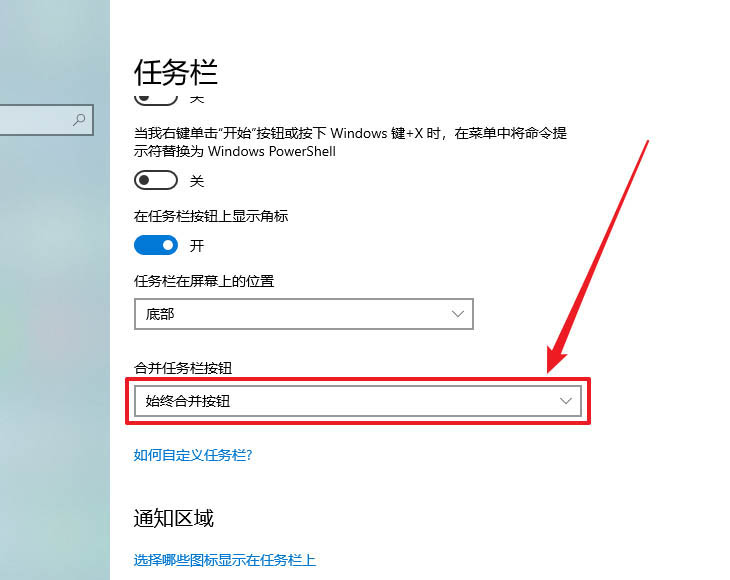
5、接着,在下拉列表中选择需要的选项即可,如“任务样已满时”。见下图
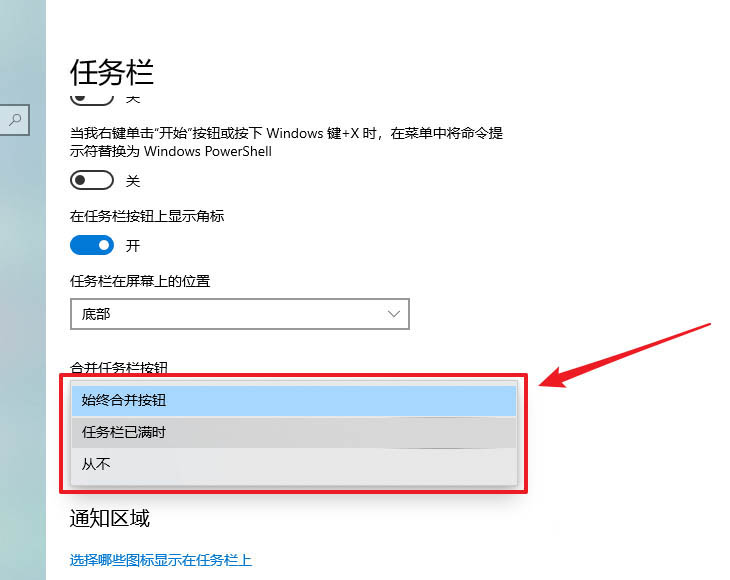
上文就讲解了 win10设置合并任务栏的方法,希望有需要的朋友都来学习哦。
