Word是非常好用的办公软件,怎么让插入的离页连接符没有填充颜色呢?下面小编就为大家详细的介绍一下,大家感兴趣的话就一起来了解下吧! Word文档如何让插入的离页连接符没有填充
Word是非常好用的办公软件,怎么让插入的离页连接符没有填充颜色呢?下面小编就为大家详细的介绍一下,大家感兴趣的话就一起来了解下吧!
Word文档如何让插入的离页连接符没有填充颜色?Word文档让插入的离页连接符没有填充颜色的操作方法

1、点击Word文档上方的【插入】
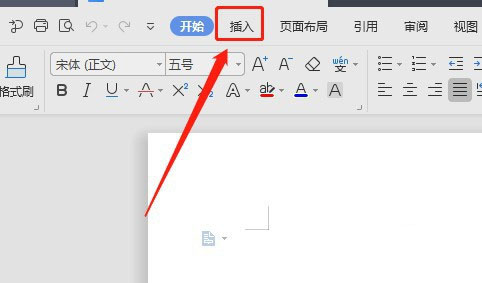
2、点击工具栏里面的【形状】
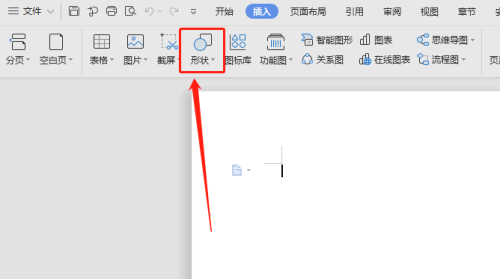
3、在形状里面找到流程图里面的流程图:离页连接符图标,单击流程图:离页连接符
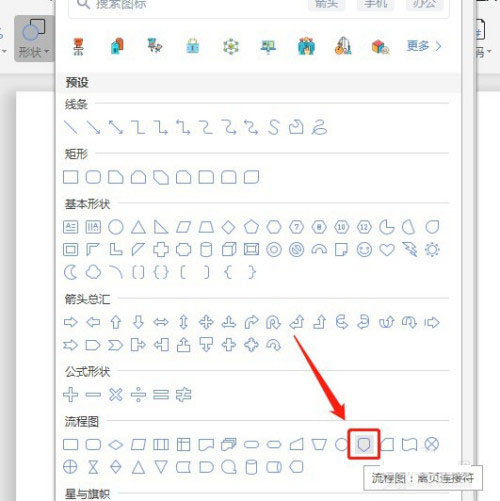
4、在文档空白处按住鼠标左键不放,拉动鼠标,这样就会插入一个流程图:离页连接符
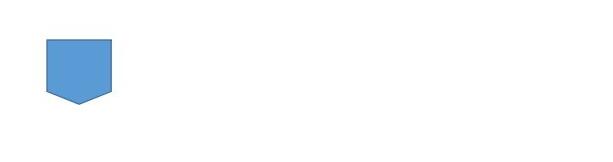
5、点击选中文档中的流程图:离页连接符,点击右边的【形状填充】图标
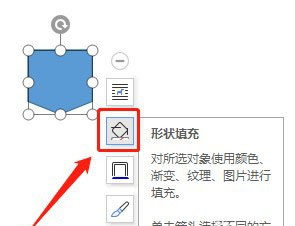
6、点击颜色上方的【无填充颜色】

7、这样流程图:离页连接符里面就没有填充颜色了
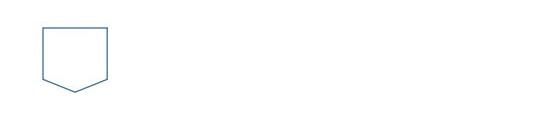
上文就讲解了Word文档让插入的离页连接符没有填充颜色的操作方法,希望有需要的朋友都来学习哦。
【本文来源:韩国服务器 https://www.68idc.cn欢迎留下您的宝贵建议】