PowerPoint是一个应用广泛的办公工具,可以帮助用户进行各种演示,让内容更加生动直观。那么PPT怎么添加表格呢?下面小编就为大家详细的介绍一下,大家感兴趣的话就一起来了解下吧
PowerPoint是一个应用广泛的办公工具,可以帮助用户进行各种演示,让内容更加生动直观。那么PPT怎么添加表格呢?下面小编就为大家详细的介绍一下,大家感兴趣的话就一起来了解下吧!
PowerPoint怎么添加表格?PowerPoint添加表格操作步骤
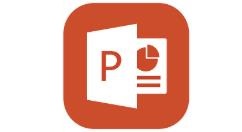
1、首先打开软件,新建一个幻灯片;
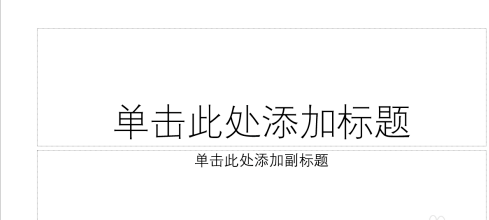
2、然后删除标题,点击插入选项卡;
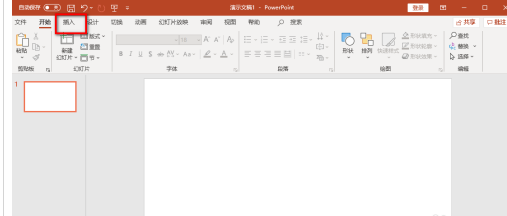
3、然后点击工具条上的表格;
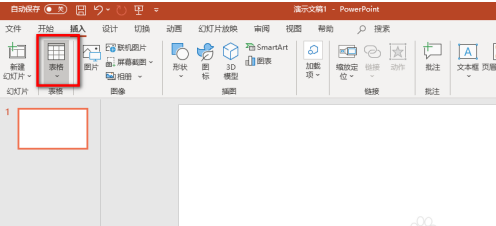
4、弹出的下拉面板里有多种插入方式,这里选择最上面的方式,选择行数和列数;
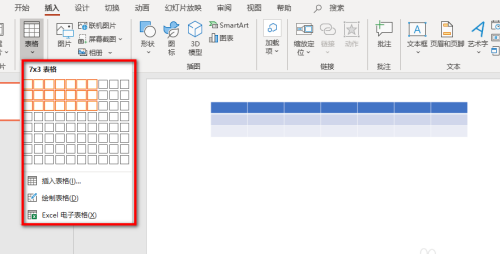
5、选择好表格的行数和列数后,幻灯片上就会出现一个表格,在上方的设计工具条下,可以选择合适的样式;
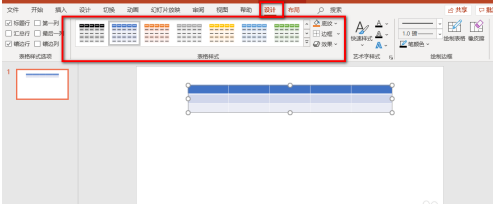
6、要想合并单元格可以先选中要合并的单元格,然后单击鼠标右键,弹出的菜单里选择合并单元格。
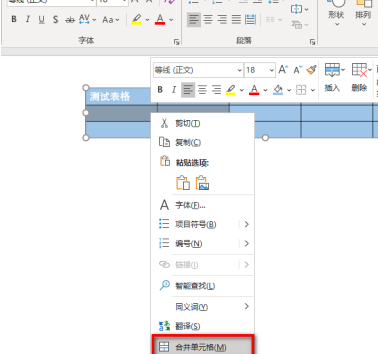
上文就讲解了PowerPoint添加表格操作步骤,希望有需要的朋友都来学习哦。
