几何画板是一个实用的绘图软件,功能强大。下面小编就为大家详细的介绍一下几何画板怎么依据坐标画点,大家感兴趣的话就一起来了解下吧! 几何画板怎么依据坐标画点?几何画板依
几何画板是一个实用的绘图软件,功能强大。下面小编就为大家详细的介绍一下几何画板怎么依据坐标画点,大家感兴趣的话就一起来了解下吧!
几何画板怎么依据坐标画点?几何画板依据坐标画点方法步骤

1、新建参数作为横坐标和纵坐标。打开数学课件制作工具,点击上方的“数据”菜单,在其下拉菜单选择“新建参数”命令,在弹出的对话框输入数值3,单位无,新建数值为3的参数t1;接着再执行该命令新建数值为5的参数2。
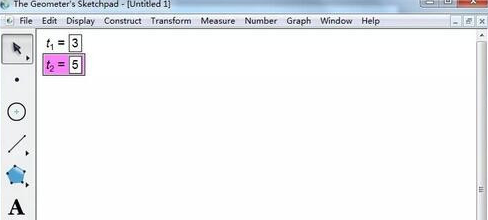
2、建立坐标系。点击上方“绘图”菜单,然后在其下拉菜单选择“建立坐标系”命令,这样就可以在画板中建立好平面直角坐标系。
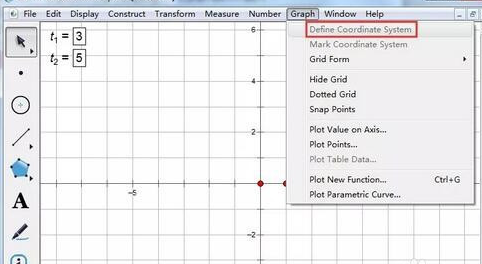
3、执行绘制点命令。点击上方“绘图”菜单,然后在其下拉菜单选择“绘制点”命令,这样就会弹出绘制点的对话框。
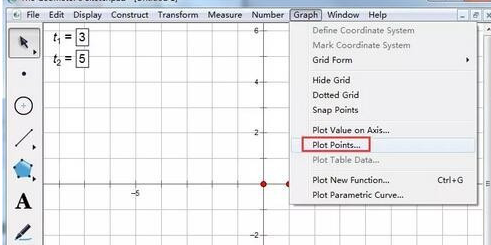
4、根据坐标画点。在弹出的绘制点对话框依次输入横坐标和纵坐标,然后点击“绘制”按钮,就可以在坐标系中画出该点。如下图所示,点A就是所画的坐标点,通过度量坐标可以表示出该点的坐标。
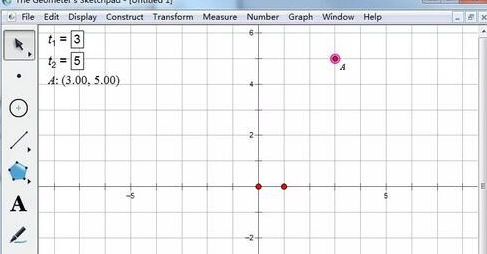
上文就讲解了几何画板依据坐标画点方法步骤,希望有需要的朋友都来学习哦。
