Photoshop的功能非常强大,广泛应用于图片制作、水印去除、美化等等。下面小编就为大家详细的介绍一下Photoshop动图怎么去水印,大家感兴趣的话就一起来了解下吧! Photoshop动图怎么去
Photoshop的功能非常强大,广泛应用于图片制作、水印去除、美化等等。下面小编就为大家详细的介绍一下Photoshop动图怎么去水印,大家感兴趣的话就一起来了解下吧!
Photoshop动图怎么去水印?Photoshop动图去水印方法

1、打开Photoshop软件,导入GIF动图,这里有两个图层,因为动画是由多个帧组成的(动态图效果越多,图层越多),
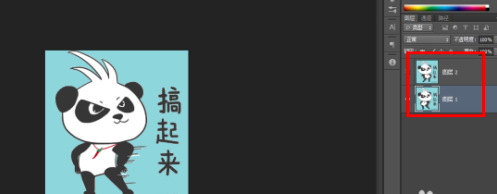
2、在菜单栏中点击【窗口】——【时间轴】,可以看到时间轴出现两个帧,
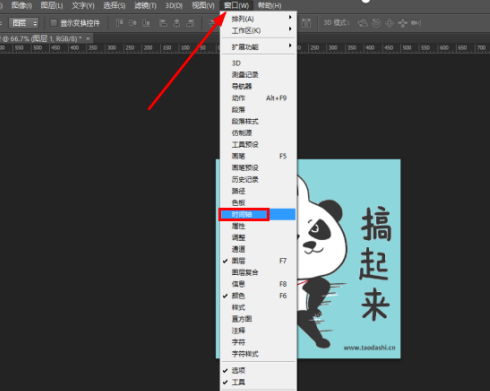
3、选中对应的图层,选择矩形选框工具,框选需要去除的水印,
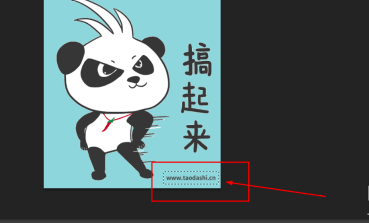
4、然后按快捷键【Shift+F5】,或者在菜单栏点击【编辑】——【填充】,弹出窗口,选择【内容识别】,其他默认,点击确定,
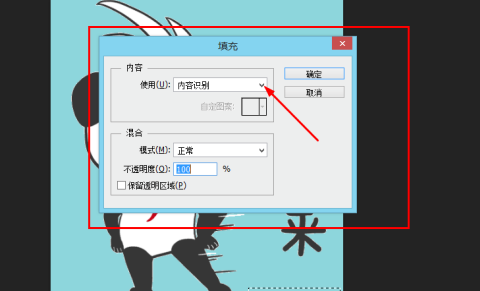
5、即可去除水印,如图,
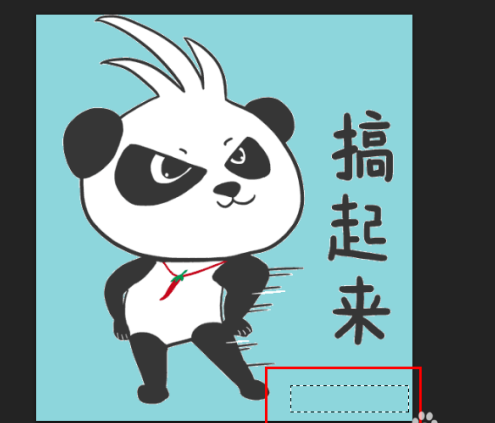
6、选择第二帧,框选水印,按快捷键【Shift+F5】,弹出填充窗口,选择【内容识别】,点击确定(注意,选择第二帧后,也要选中帧所对应的图层才能操作),
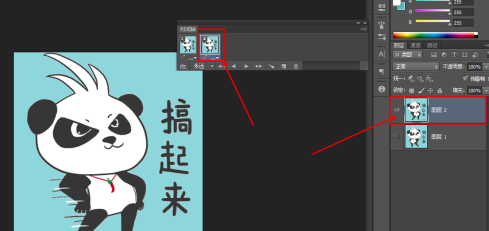
7、处理完成,点击【文件】——【存储为web所用格式】,格式选择GIF,即可保存导出图片。
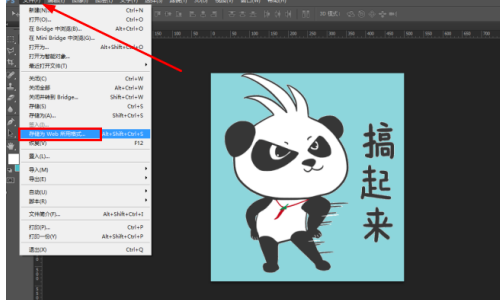
上文就讲解了Photoshop动图去水印方法,希望有需要的朋友都来学习哦。
