使用CorelDRAW软件来排版非常方便,我们可以给文字描边,将文字打散进行排版。下面小编就为大家详细的介绍一下cdr文字怎么添加双层描边,大家感兴趣的话就一起来了解下吧! cdr文字
使用CorelDRAW软件来排版非常方便,我们可以给文字描边,将文字打散进行排版。下面小编就为大家详细的介绍一下cdr文字怎么添加双层描边,大家感兴趣的话就一起来了解下吧!
cdr文字怎么添加双层描边? cdr文字描边的技巧

1、输入文字,打开软件,新建文件,选择文本工具输入文字,我随便输入一些字。

2、增加间距。用形状工具,将文字的距离拉大,将字体加粗。

3、轮廓图工具。我为了更明显设置粉色,选择轮廓图工具。

4、设置外轮廓。在属性栏中选择外部轮廓,然后输入数值为10,点击查看。
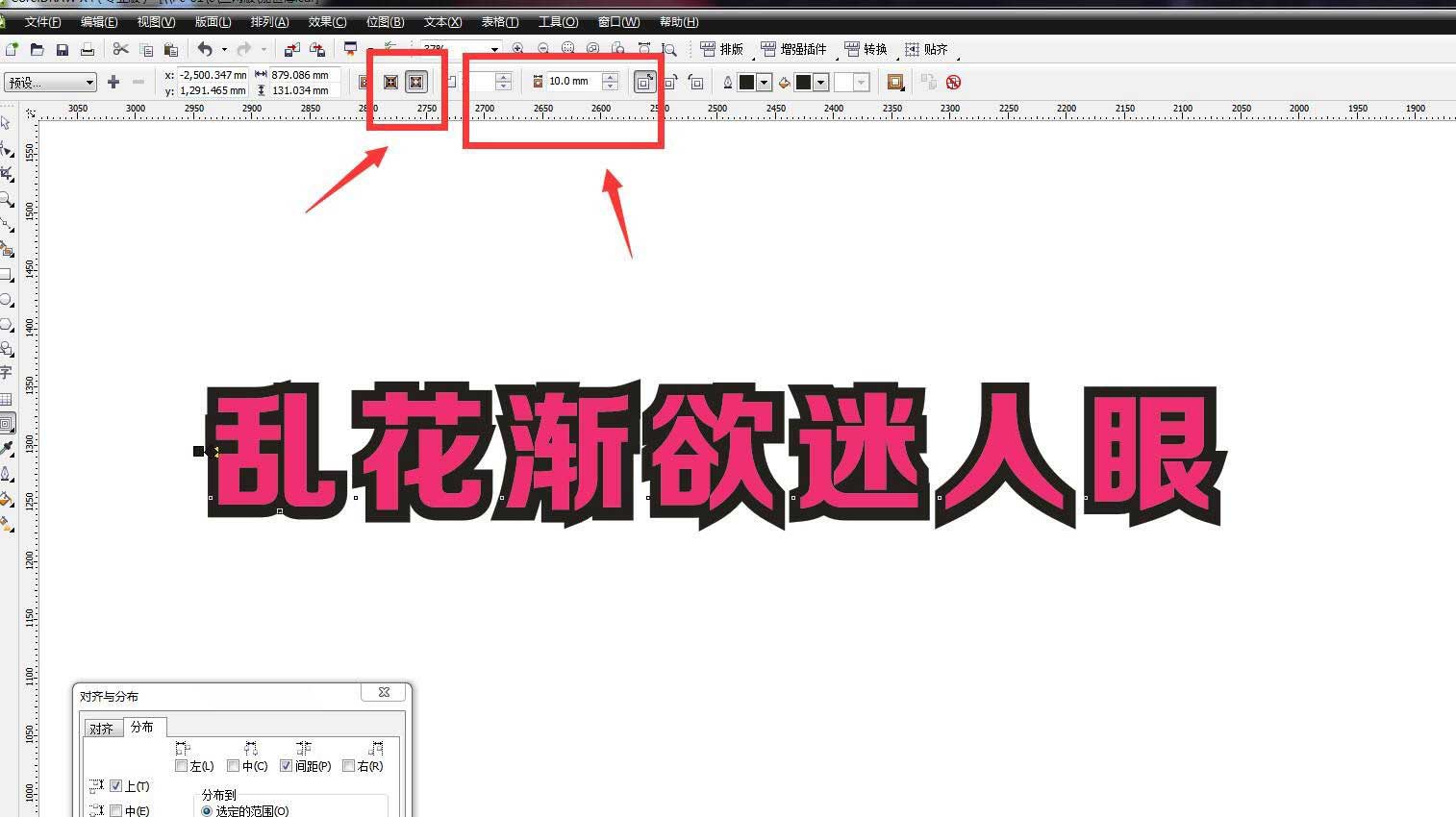
5、打散轮廓图。将文字全部框选,点击排列菜单栏,选择打散轮廓图,将文字拆分。
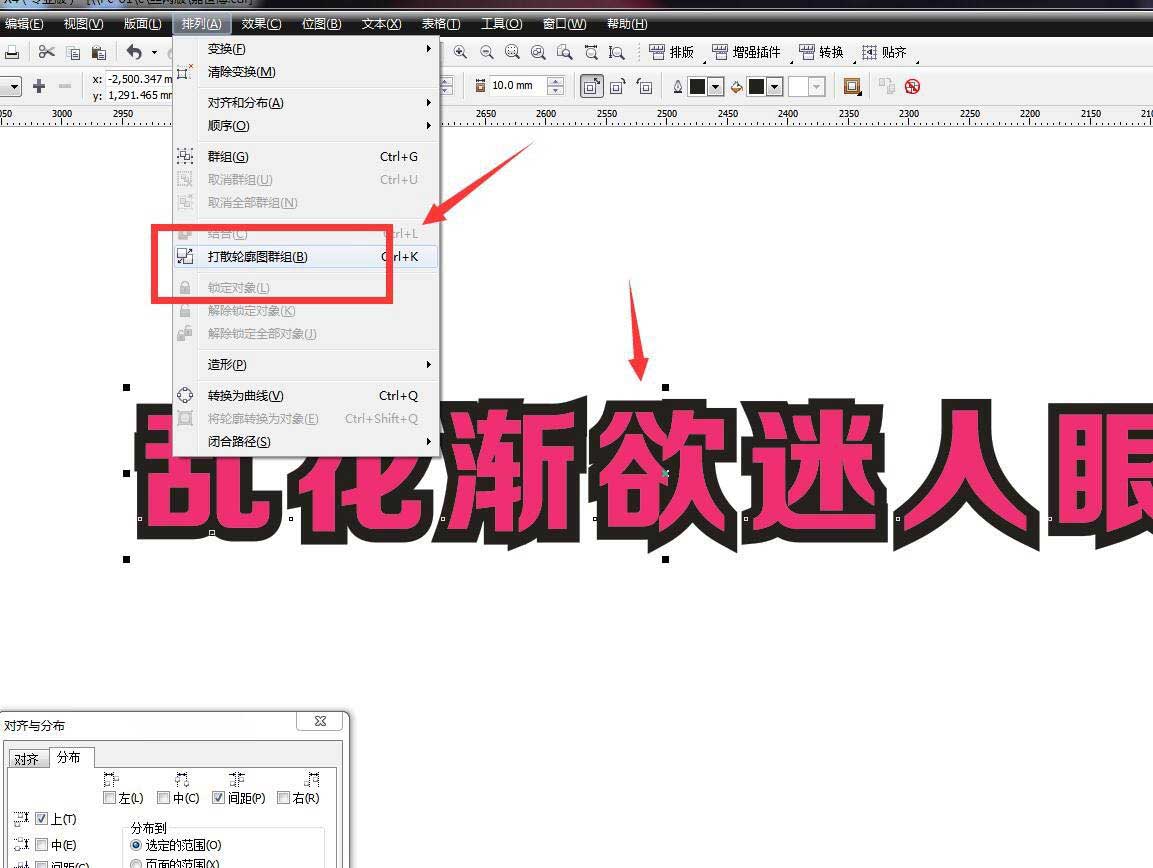
6、更改颜色。选择外面一层,设置颜色为白色,添加一个黑色的描边。

7、打散文字。选中文字,快捷键CTRL+K,打散文字,将文字进行重新排版。
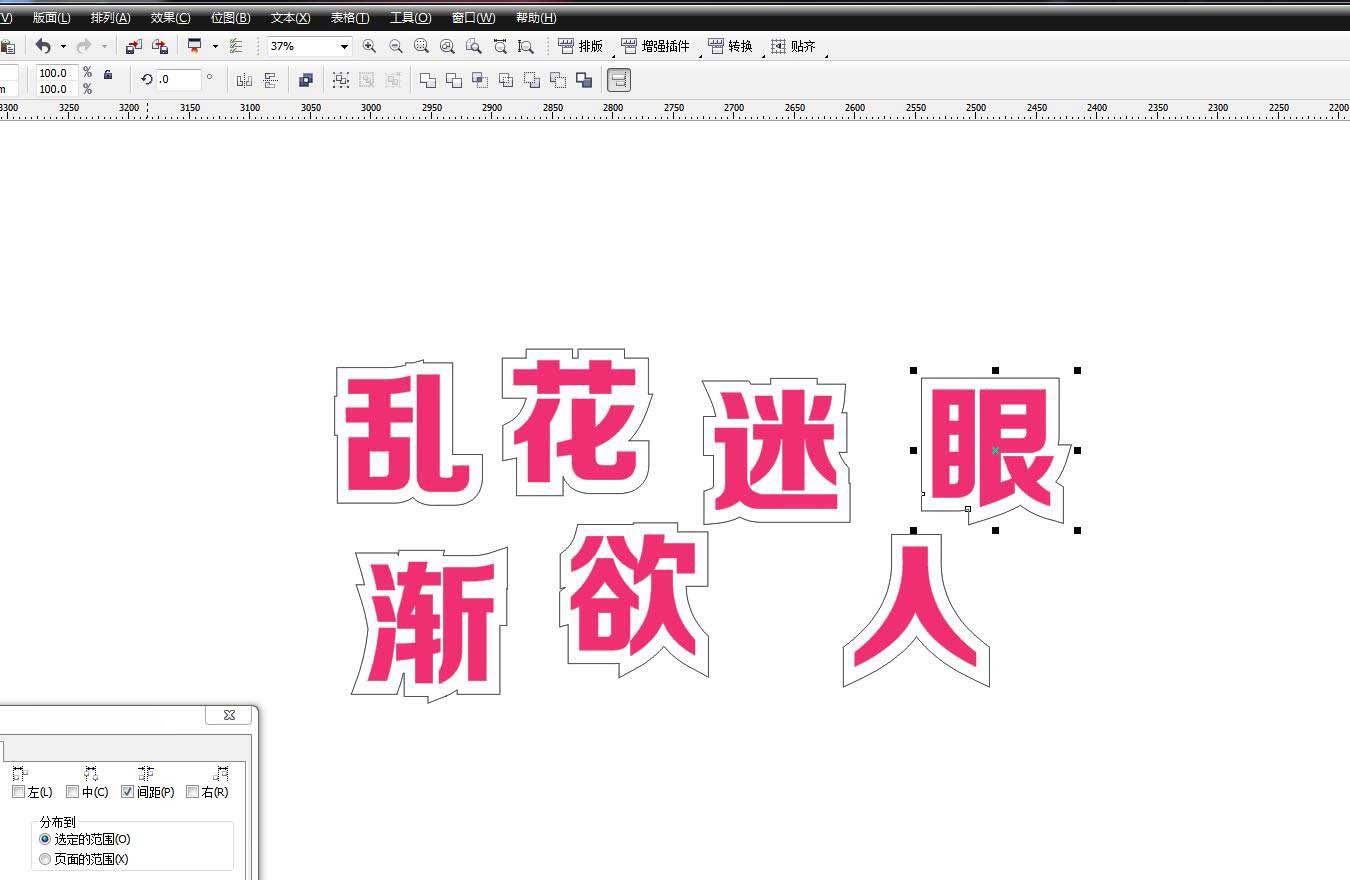
上文就讲解了cdr文字描边的技巧,希望有需要的朋友都来学习哦。
