Premiere Pro是一个实用的视频剪辑工具,用户在使用的时候,可以给视频添加各种音效。下面小编就为大家详细的介绍一下Premiere Pro 加粗语音混响效果如何设置,大家感兴趣的话就一起来
Premiere Pro是一个实用的视频剪辑工具,用户在使用的时候,可以给视频添加各种音效。下面小编就为大家详细的介绍一下Premiere Pro 加粗语音混响效果如何设置,大家感兴趣的话就一起来了解下吧!
Premiere Pro 加粗语音混响效果如何设置?Premiere Pro 加粗语音混响效果设置方法

1、首先在电脑中打开PR软件,点击新建项目,创建剪辑项目。
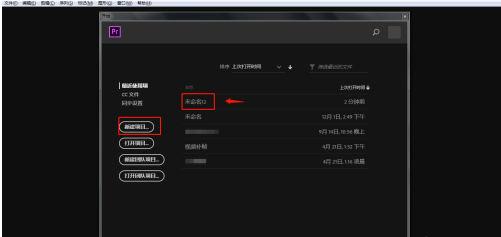
2、点击软件的左下方区域,将需要的视频素材导入。
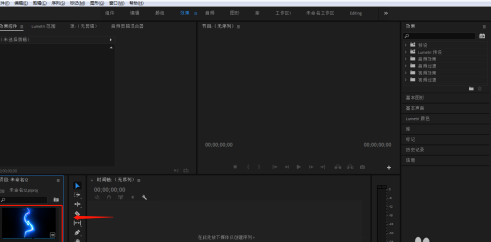
3、长按鼠标左键,将左侧导入的视频素材拖动到右侧时间轴上方。
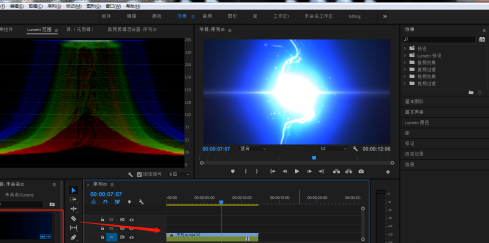
4、点击右侧效果窗口中的“基本声音”——“对话”,进入对话窗口。
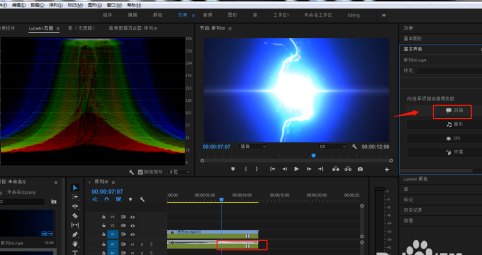
5、点击创意窗口中的混响预设,将预设设置为“加粗语音”效果。
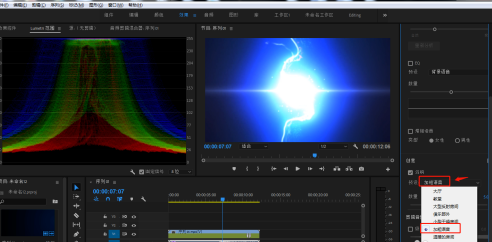
6、处理完成后,将制作好的文件导出为想要的格式。
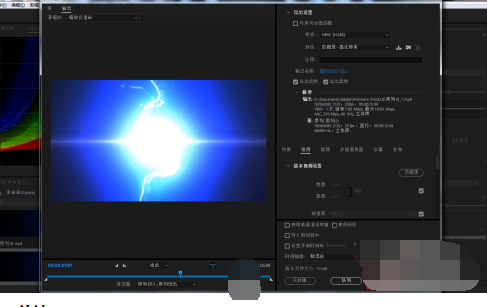
上文就讲解了Premiere Pro 加粗语音混响效果设置方法,希望有需要的朋友都来学习哦。
