CAD是一个优质的制图软件,功能强大,应用广泛。很多小伙伴在使用的时候,还不是很了解CAD标注样式怎么修改,下面小编就为大家详细的介绍一下,大家感兴趣的话就一起来了解下吧
CAD是一个优质的制图软件,功能强大,应用广泛。很多小伙伴在使用的时候,还不是很了解CAD标注样式怎么修改,下面小编就为大家详细的介绍一下,大家感兴趣的话就一起来了解下吧!
CAD标注样式怎么修改?CAD标注样式修改方法
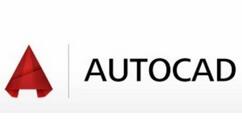
1、打开要修改标注样式的图纸。
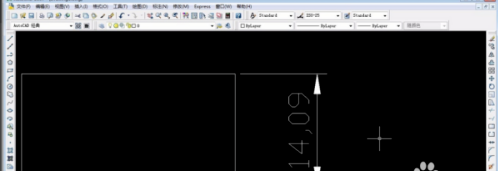
2、打开标注样式管理页面。

3、点”修改“,进入修改标注样式画面。

4、先修改”直线“。点选所要的尺寸线颜色,以及尺寸界线颜色。
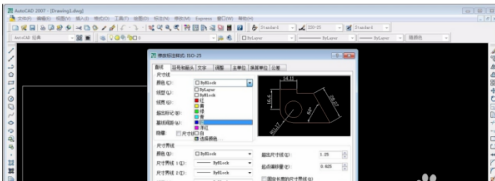
5、再修改”符号和箭头“。点选所需要改成的箭头样式,箭头大小,及其他所需要项。
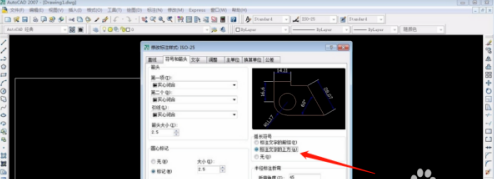
6、再修改"文字”。选择文字样式,文字颜色色,及放置位置等,自己满意为止。
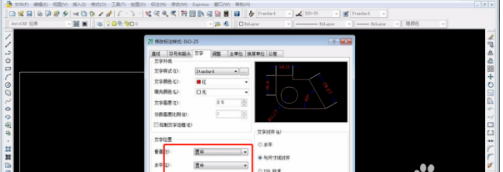
7、再修改主单位。修改数字的精度。
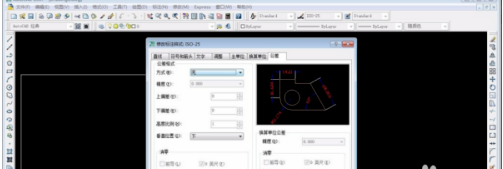
8、最后修改公差。点确认回到样式管理画面。点确认来看看修改后的尺寸样式。


上文就讲解了CAD标注样式修改方法,希望有需要的朋友都来学习哦。
【文章转自台湾大带宽服务器 http://www.558idc.com/tw.html提供,感恩】