不少伙伴在询问WPS文档插入的表格怎么批量填充序号,下面小编给大家整理了相关步骤介绍,感兴趣的小伙伴不要错过哦! WPS文档插入的表格怎么批量填充序号?WPS文档插入的表格批量
不少伙伴在询问WPS文档插入的表格怎么批量填充序号,下面小编给大家整理了相关步骤介绍,感兴趣的小伙伴不要错过哦!
WPS文档插入的表格怎么批量填充序号?WPS文档插入的表格批量填充序号的教程介绍

1、打开WPS文档,选中需要填充序号的列。
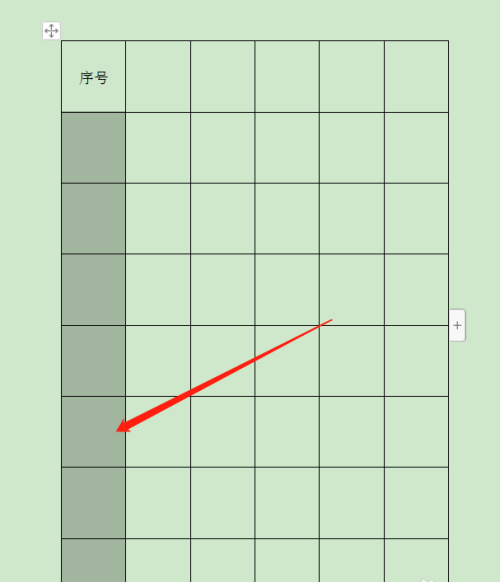
2、点击上方的编号。
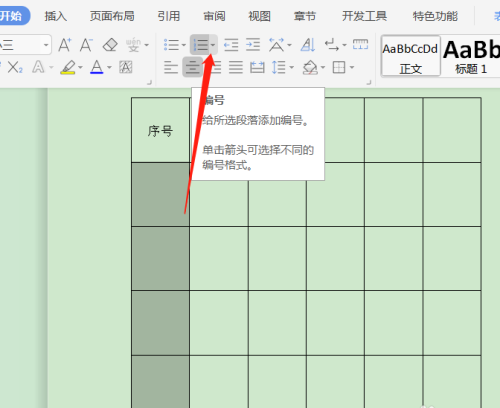
3、接下来点击自定义编号。
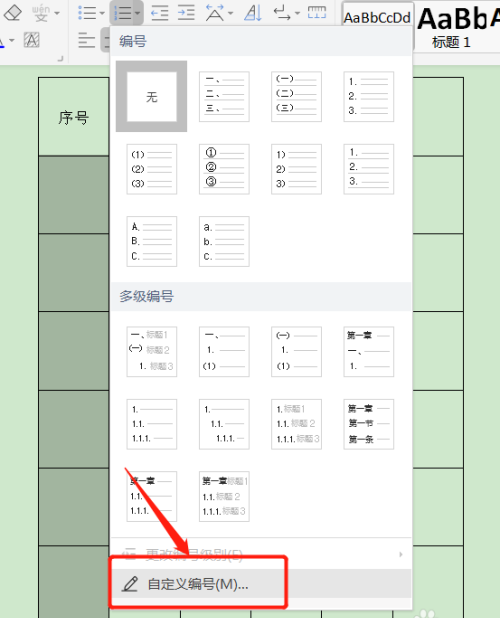
4、选择一个序号样式,点击自定义。
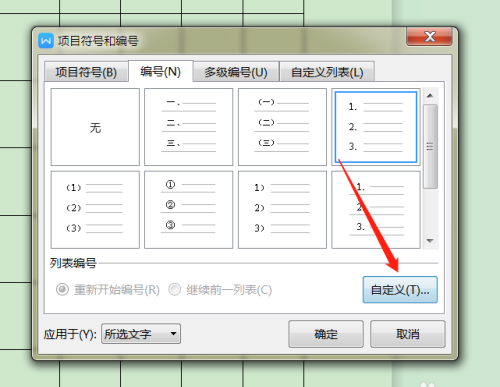
5、将编号样式的,删除。
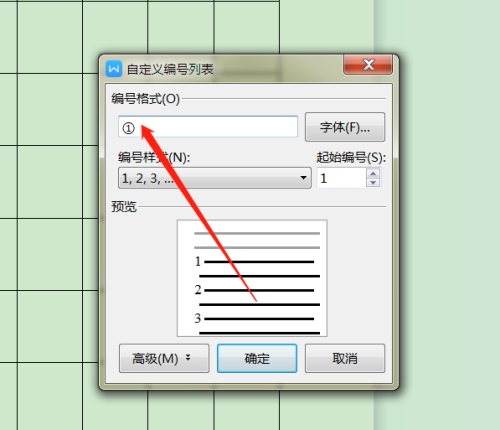
6、点击确定后,就自动填充了序号。
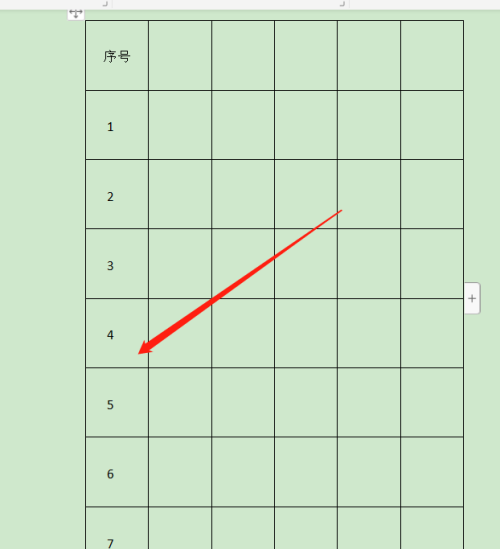
以上就是关于WPS文档插入的表格批量填充序号的全部内容了,希望对大家有所帮助。
