WPS表格是常用的办公软件,那么表格标题怎么进行跨列居中显示呢,下面小编给大家整理了相关步骤介绍,感兴趣的小伙伴不要错过哦! WPS表格标题怎么进行跨列居中显示?WPS表格标题进
WPS表格是常用的办公软件,那么表格标题怎么进行跨列居中显示呢,下面小编给大家整理了相关步骤介绍,感兴趣的小伙伴不要错过哦!
WPS表格标题怎么进行跨列居中显示?WPS表格标题进行跨列居中显示的步骤方法

1、打开WPS表格。
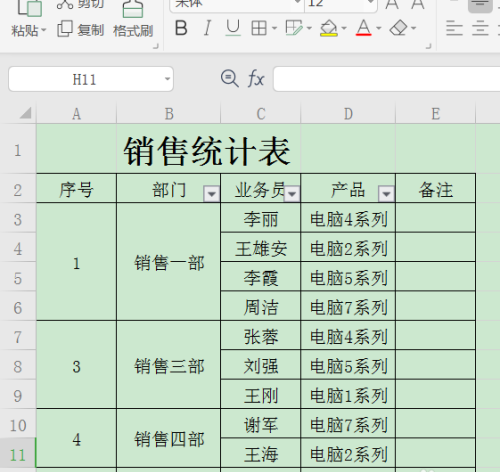
2、选中需要跨列居中显示的区域。
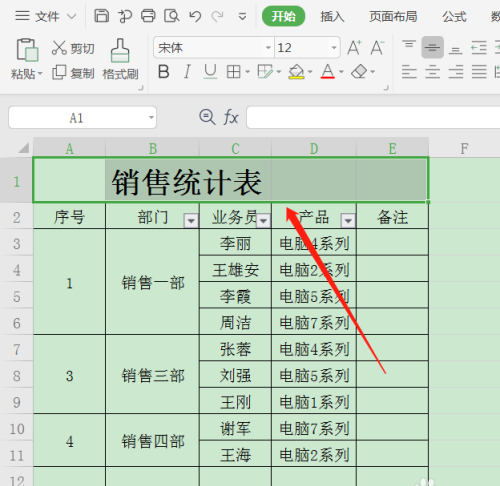
3、鼠标右击选择设置单元格格式。
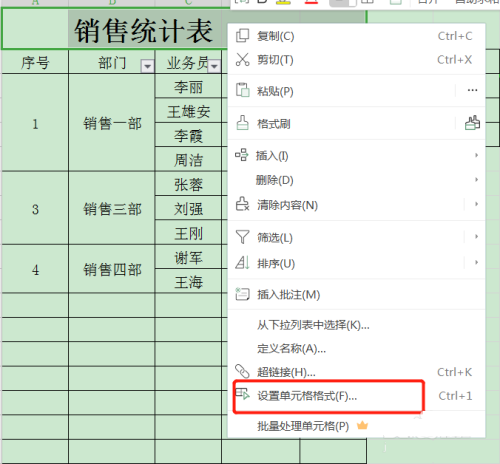
4、在单元格格式页面,切换到对齐。
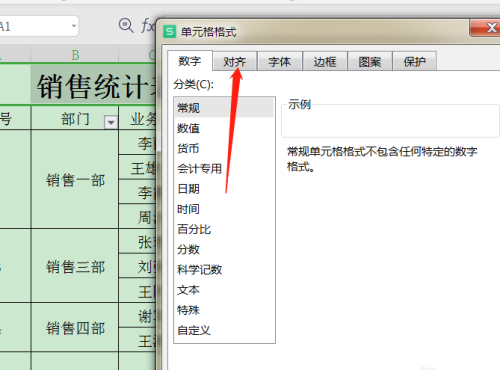
5、在对齐页面,将水平对齐设置为跨列居中。
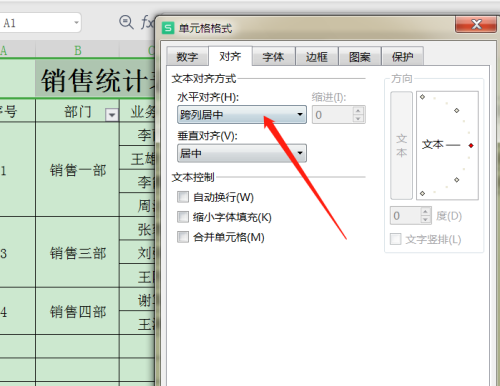
6、点击确定后,这样标题就跨列居中显示。
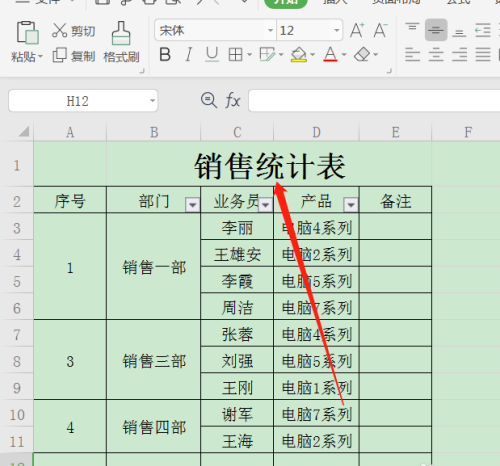
以上就是关于WPS表格标题进行跨列居中显示的全部内容了,希望对大家有所帮助。
