使用Windows11系统的用户们,有的会遇到Steam磁盘写入错误的情况,不知道怎么办才好,下面小编就为大家详细的介绍一下,大家感兴趣的话就一起来了解下吧!
Windows11/10如何修复Steam上的磁盘写入错误?Windows11/10Steam上的磁盘写入错误解决办法
1] 尝试一般建议,例如重启 Steam、重启您的 PC 等。
首先,您会尝试一些通用的提示和技巧来修复 Steam 上的这个错误。您可以尝试以下修复:
重新启动 Steam 客户端以解决导致 Steam 磁盘写入错误的临时问题。
访问权限不足也会导致此错误。因此,尝试以管理员身份重新启动 Steam,看看问题是否消失。
您也可以尝试重新启动 PC,然后重新启动 Steam 以检查问题是否消失。
检查您使用的是过时的设备驱动程序。如果是,请更新您的驱动程序并查看问题是否已解决。
2]删除磁盘写保护
如果您的磁盘启用了写保护,它将阻止您的 PC 向文件夹或驱动器添加或更新文件。如果这种情况适用于您,您可以尝试删除磁盘写保护。检查保存 Steam 游戏的驱动器并确保它没有写保护。如果是,您可以按照向您展示如何删除磁盘写保护的指南进行操作。如果根本原因是磁盘上的写保护,这应该可以修复错误。
3]验证游戏文件的完整性
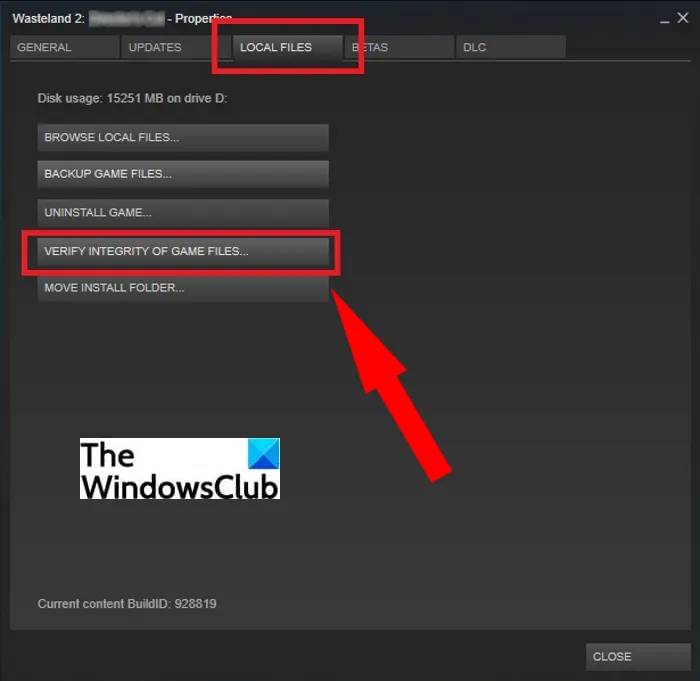
如果您的游戏安装文件损坏或丢失或不完整,可能会触发 Steam 上的磁盘写入错误。因此,您需要做的是使用 Steam 中的专用功能验证您的游戏文件的完整性。它将检查丢失或不完整的游戏文件,然后将它们更新为来自 Steam 服务器的最新文件。为了帮助您完成此过程,以下是执行此操作的确切步骤:
首先,运行 Steam,然后转到“库”部分。
现在,右键单击出现磁盘写入错误的游戏。
接下来,从右键单击上下文菜单中,按属性选项。
然后,移动到本地文件选项卡。
之后找到验证游戏文件的完整性选项并按下它。
您现在必须等待一段时间,直到验证和更新游戏文件。该过程完成后,退出 Steam 客户端。
最后,重新启动 Steam 并尝试下载或更新出现磁盘写入错误的游戏。
4]清除0 KB文件
如果 Steam 文件夹中有很多 0KB 文件,可能会导致 Steam 磁盘写入错误。如果您认为这是导致错误的原因,请尝试删除所有 0KB 文件。您可以按照以下步骤操作:
首先,只需打开Steam安装目录。默认情况下,您可以在以下位置找到它:C:ProgramFiles(x86)。
然后,转到 Steam > steamapps > common 文件夹
现在,选择所有 0KB 文件。
之后,使用删除选项删除这些文件。
5]清除日志中损坏的文件
如果 Steam 日志中有损坏的文件,您可能会在 Steam 上遇到磁盘写入错误。因此,删除 Steam 日志中损坏的文件,希望这将为您解决问题。为此,您可以按照下面列出的步骤操作:
首先,使用方法(4)中提到的步骤打开Steam安装目录。
然后,导航到Steam > 日志文件夹。
现在,在记事本中打开content_log文件。
在此文件中,滚动到文件末尾。
接下来,检查是否存在写入失败错误。如果是,请按照错误路径,然后删除损坏的文件。
您可以再次在 Steam 上继续下载或更新游戏,然后查看问题是否消失。
6]删除Steam下载缓存
如果 Steam 下载缓存损坏,您也可能会在 Steam 上收到磁盘写入错误。为此,在 Steam 应用程序中,从主工具栏中转到 Steam 选项,然后单击设置 > 下载选项。在这里,按清除下载缓存选项,它将删除 Steam 下载缓存。
7]扫描您的驱动器是否有错误
您还需要确保您的 PC 上没有驱动器错误,因为它可能会触发 Steam 上的磁盘写入错误。尝试在 Windows PC 上运行 CHKDSK 工具来检查驱动器错误并尝试修复它们。它还会检查驱动器上的坏扇区并修复它们(如果有)。
8] 提供对 Steam 文件夹安全性的完全控制
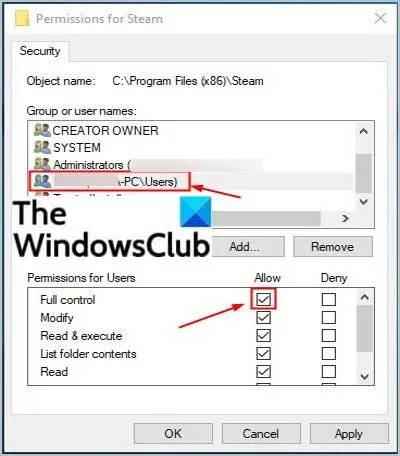
尝试提供对 Steam 文件夹安全性的完全控制以解决此错误。您可以按照以下步骤操作:
首先,使用方法(4)进入Steam安装目录。
现在,右键单击 Steam 文件夹并选择Properties。
接下来,在常规选项卡中,取消选中只读(仅适用于文件夹中的文件)选项。
之后,移至“安全”选项卡并单击“编辑”按钮。
然后,在组或用户名下,选择您的用户帐户名。
现在,选中“完全控制”的“允许”框,然后按“应用”>“确定”按钮。
最后,以管理员权限重新启动 Steam 应用程序并重新尝试导致磁盘写入错误的操作。
9]禁用防病毒或防火墙保护
如果没有任何效果,那么在某些情况下,防病毒或防火墙保护有问题。如果 Steam 被错误地识别为潜在威胁,您可能会收到此错误消息。因此,请尝试禁用防病毒和防火墙保护,看看问题是否已解决。如果它解决了问题,您可以确定您的防病毒软件或防火墙是罪魁祸首。
现在,如果您不想完全禁用防病毒软件,请将 Steam 添加到防病毒软件的例外中。您还可以在 Windows 防火墙中将 Steam 列入白名单。
以上这篇文章就是Windows11/10Steam上的磁盘写入错误解决办法,更多精彩教程请关注自由互联!
