WPS是非常好用的办公软件,有些行业在使用Word时经常找不到对应的词,这时就需要下载特殊的词典辅助办公,那么怎么添加呢?下面小编给大家整理了相关步骤介绍,感兴趣的小伙伴不
WPS是非常好用的办公软件,有些行业在使用Word时经常找不到对应的词,这时就需要下载特殊的词典辅助办公,那么怎么添加呢?下面小编给大家整理了相关步骤介绍,感兴趣的小伙伴不要错过哦!
WPS文档怎么自定义添加词典?WPS文档自定义添加词典的步骤教程

1、首先要下载后缀为.DIC的词典,下载完放在容易找的地方,让我们打开Word,点击开始
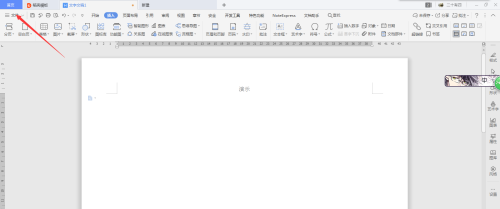
2、点击选项
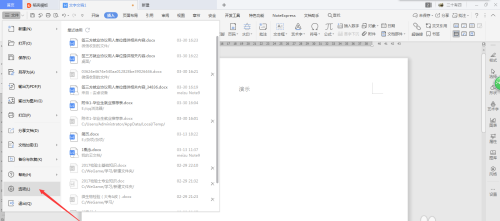
3、在弹出的选项框选择拼写检查,记住是拼写检查
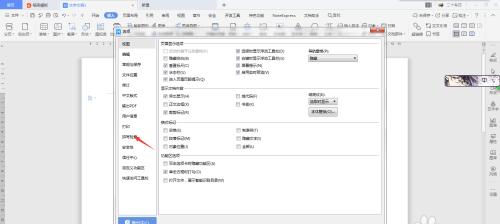
4、点击自定义词典
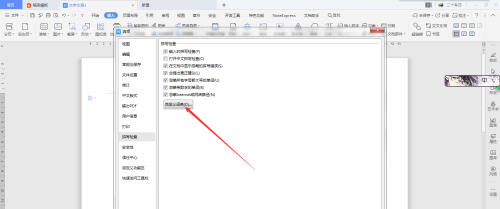
5、这时弹出一个框,在这里可以看到我们原先的词典,以及添加的词典,点击添加,找到存放词典的路径,点击确认,这样就可以了
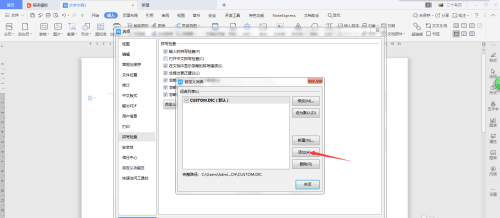
以上就是关于WPS文档自定义添加词典的全部内容了,希望对大家有所帮助。
