今天小编就带大家来共同学习Win11退回Win10的方法。希望可以帮助到有需要的小伙伴哦,下面就是详细完整的操作步骤,快跟小编一起来学习一下吧! Win11怎么退回Win10?Win11怎么退回Win10 操
今天小编就带大家来共同学习Win11退回Win10的方法。希望可以帮助到有需要的小伙伴哦,下面就是详细完整的操作步骤,快跟小编一起来学习一下吧!
Win11怎么退回Win10?Win11怎么退回Win10 操作方法
方法一:
1、首先点击开始菜单,在其中找到“设置”
2、在设置面板中,我们可以找到“更新和安全”
3、在更新和安全中,找到点击左边栏的“恢复”
4、恢复的右侧我们就可以看到“回退到上版本的win10”了。
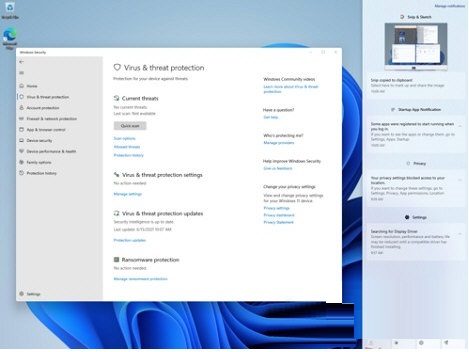
方法二:
1、如果我们上面的恢复或者回退无法点击,那就只能选择重装win10系统了。
2、如果大家有win10系统光盘的可以使用光盘进入重装。
3、如果没有的话,可以下载本站的win10一键重装系统。
4、点击上面的链接就可以下载win10一键装机了。
5、下滑好了之后,装载该文件,然后运行其中的“一键安装系统”就可以完成安装了。
6、大家要是实在不会重装,还可以查看本站提供的系统安装教程。
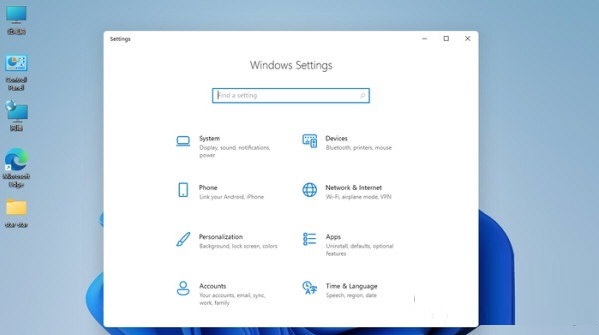
以上就是给大家分享Win11怎么退回Win10的全部内容,更多精彩尽在自由互联!
【本文由:湖北阿里云代理商 http://www.558idc.com/aliyun.html提供,感恩】