近日有一些小伙伴咨询小编关于Win11镜像怎么安装?下面就为大家带来了Win11镜像怎么安装的具体方法,有需要的小伙伴可以来了解了解哦。 Win11镜像怎么安装?Win11镜像安装方法 1、首先下
近日有一些小伙伴咨询小编关于Win11镜像怎么安装?下面就为大家带来了Win11镜像怎么安装的具体方法,有需要的小伙伴可以来了解了解哦。
Win11镜像怎么安装?Win11镜像安装方法
1、首先下载一个win11系统镜像文件。
2、下载完成之后,找到系统下载位置,装载该文件。
3、装载完会打开并自动进入该文件夹,运行其中的windows系统安装程序。
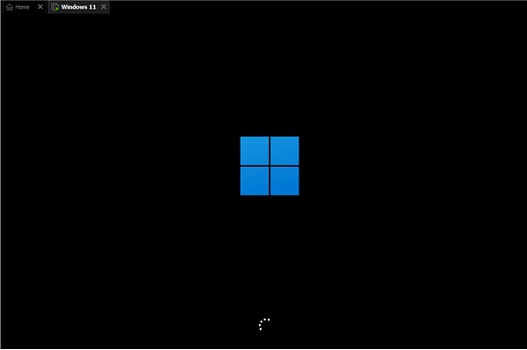
4、等待安装程序运行完成,会弹出如下界面,在其中选择“windows11 Pro”
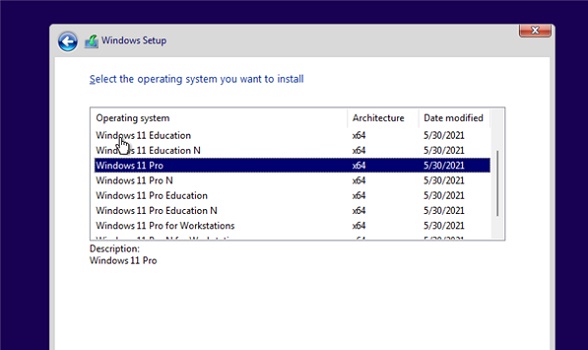
5、根据提示设置国家和语言,目前支持的国家和语言比较少,我们可以选择英语。然后点击“Yes”
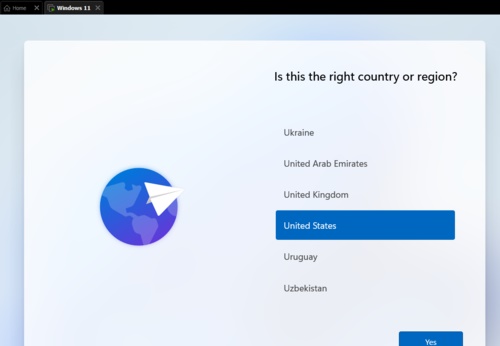
6、接着根据提示设置偏好设置,再点击右下角的“Next”
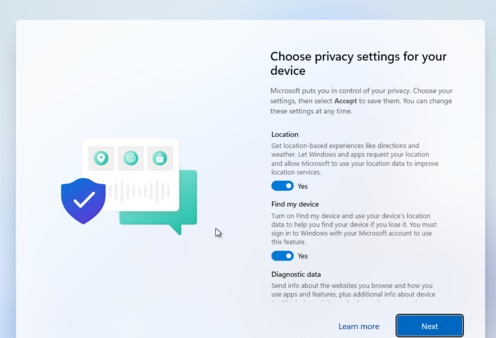
7、接着系统就会自动进入安装了,这时候不要关机重启或进行其他操作。
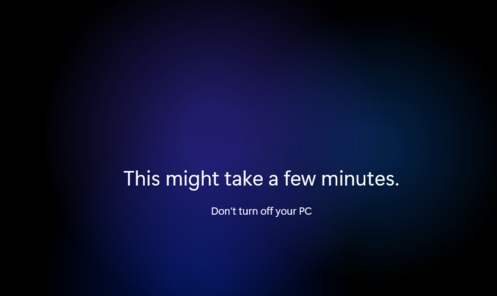
8、自动安装完成后会自动重启,不要着急,继续等待进入系统就可以正常使用了。
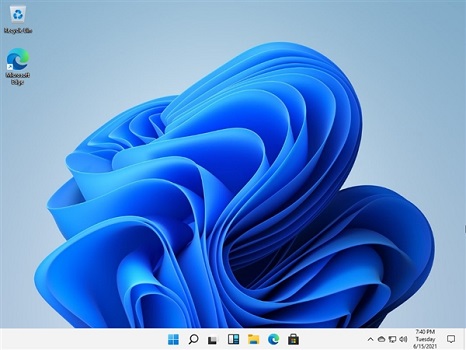
以上就是给大家分享Win11镜像怎么安装的全部内容,更多精彩尽在自由互联!
