很多人不知道Win11怎么设置护眼模式?今日为你们带来的文章是关于Win11怎么设置护眼模式的方法,还有不清楚小伙伴和小编一起去学习一下吧。 Win11怎么设置护眼模式?Win11设置护眼模式
很多人不知道Win11怎么设置护眼模式?今日为你们带来的文章是关于Win11怎么设置护眼模式的方法,还有不清楚小伙伴和小编一起去学习一下吧。
Win11怎么设置护眼模式?Win11设置护眼模式方法
1、点击左下角菜单,点击开始键打开”运行“,或者直接按WIN+R也能打开”运行“框,打开后,在框内输入regedit,并按下回车,转到注册编辑表。

2、选择左侧 HKEY_CURRENT_USER ,再点击进入。

3、进入界面后,再次点击Control Panel 进入。

4、进入文件夹页面后,再点击左侧的Control Panel里面的color。

5、进入Colors 界面后,找到下面的windows,并点击它。
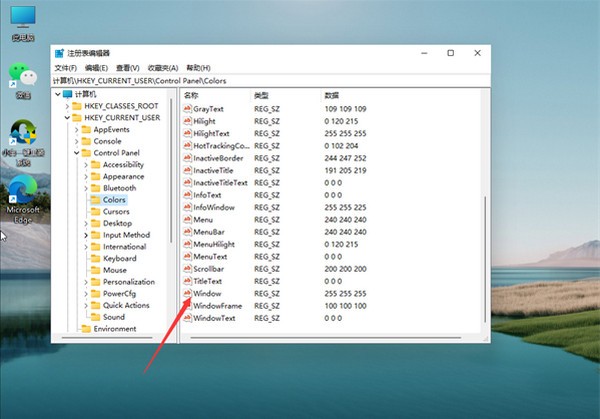
6、进入界面后,就可以根据自己的需求调整护眼绿参数,填写完后,选择确定即可。
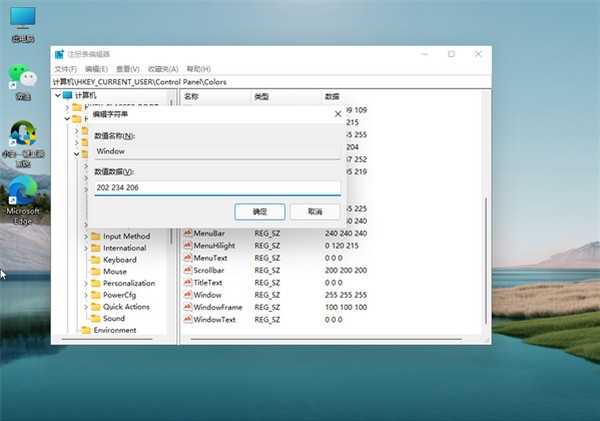
7、打开左下角菜单栏,点击重启电脑,重启完成后便可。
以上就是给大家分享Win11怎么设置护眼模式的全部内容,更多精彩尽在自由互联!
【文章转自:韩国站群服务器 http://www.558idc.com/krzq.html 欢迎留下您的宝贵建议】