很多人不知道Win11怎么安装Hyper-V?今日为你们带来的文章是关于Win11怎么安装Hyper-V的方法,还有不清楚小伙伴和小编一起去学习一下吧。 Win11怎么安装Hyper-V?Win11安装Hyper-V方法 1.点击Win
很多人不知道Win11怎么安装Hyper-V?今日为你们带来的文章是关于Win11怎么安装Hyper-V的方法,还有不清楚小伙伴和小编一起去学习一下吧。
Win11怎么安装Hyper-V?Win11安装Hyper-V方法
1.点击Windows key,然后输入控制面板,然后打开它。
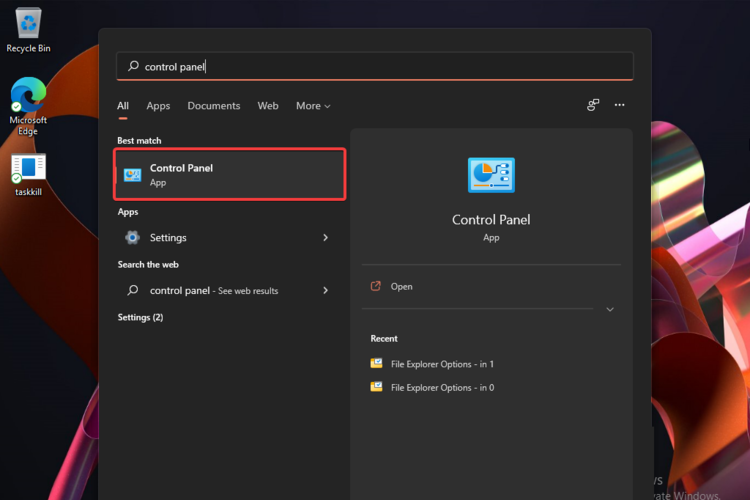
2.点击程序。
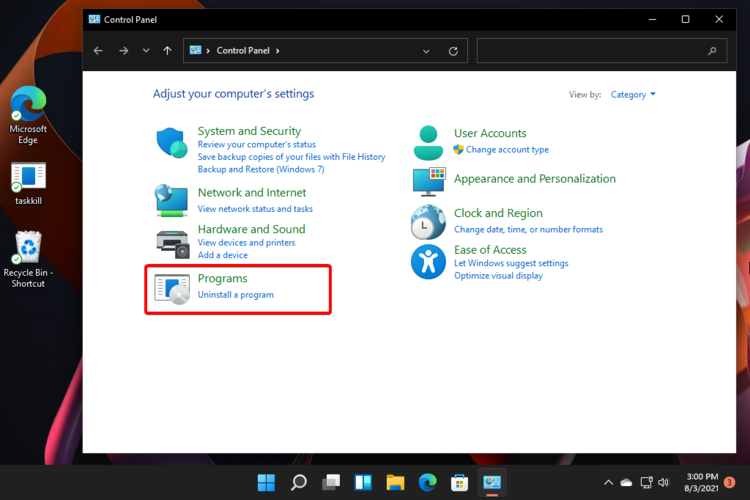
3.选择打开或关闭 Windows 功能。
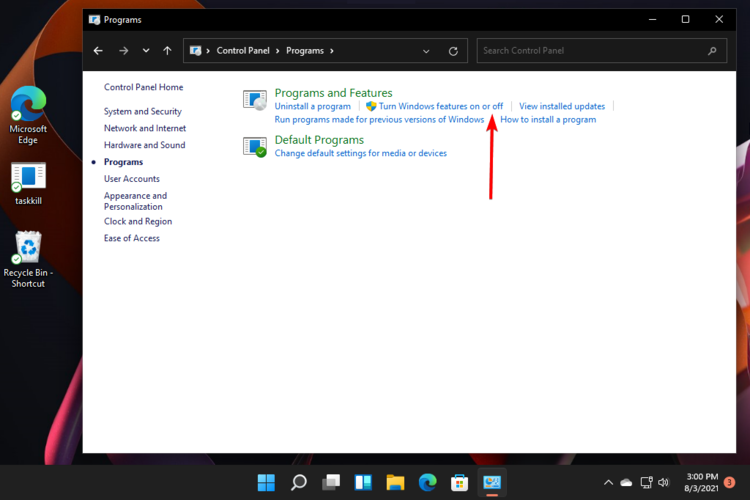
4.勾选Hyper-V的选项。
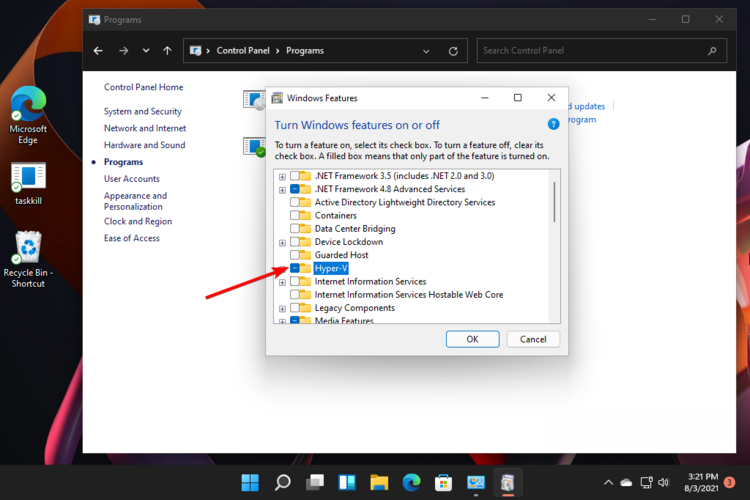
5.展开它,然后确保选中两个选项(如果由于某种原因无法选择第二个选项,如下图所示,您很可能需要在 BIOS 中启用硬件虚拟化)。
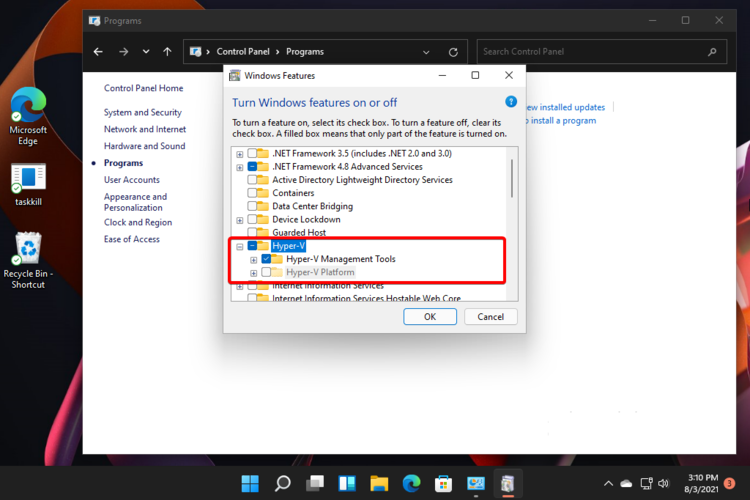
6.单击“确定”。
7.您必须重新启动PC,因此请单击“立即重新启动”按钮。
8.按Windows key,单击所有应用程序。
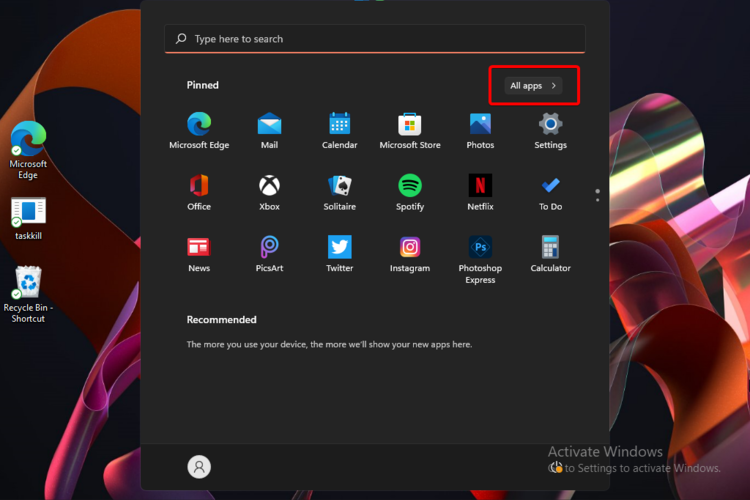
9.查找Windows Tools,然后选择它。
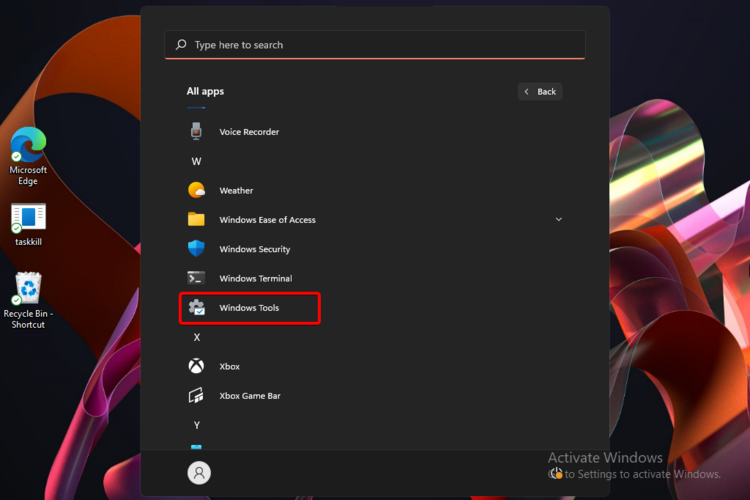
10.搜索Hyper-V Manager,然后双击它。
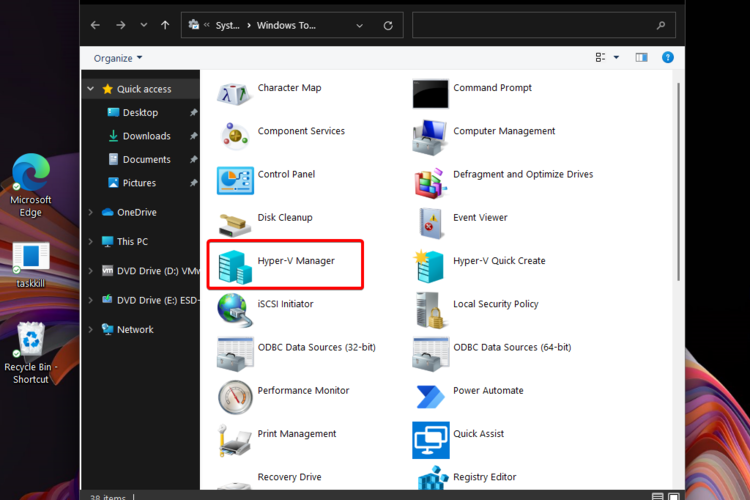
11.现在,您将能够根据需要使用虚拟机。
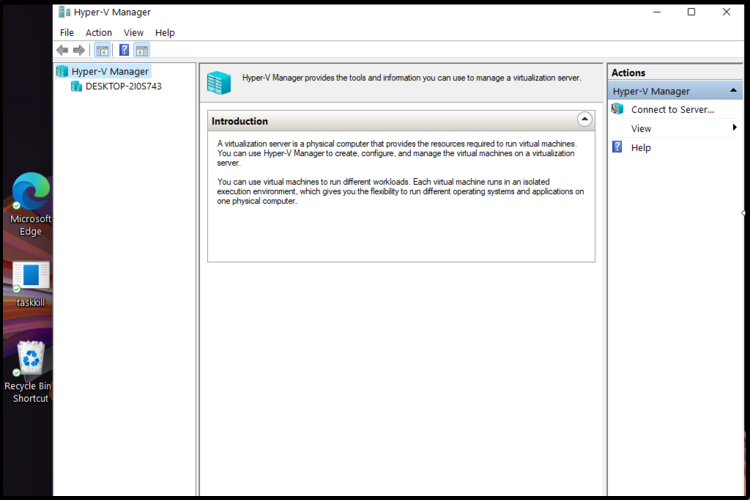
以上就是给大家分享Win11怎么安装Hyper-V的全部内容,更多精彩尽在自由互联!
