近日有一些小伙伴咨询小编如何在Win11上使用Focus Sessions?下面就为大家带来了在Win11上使用Focus Sessions的具体方法,有需要的小伙伴可以来了解了解哦。 如何在Win11上使用Focus Sessions?W
近日有一些小伙伴咨询小编如何在Win11上使用Focus Sessions?下面就为大家带来了在Win11上使用Focus Sessions的具体方法,有需要的小伙伴可以来了解了解哦。
如何在Win11上使用Focus Sessions?Win11上使用Focus Sessions的方法
首先,您需要启动新的时钟应用程序。单击“开始”,然后单击“时钟”应用程序——它应该固定在“开始”菜单上。
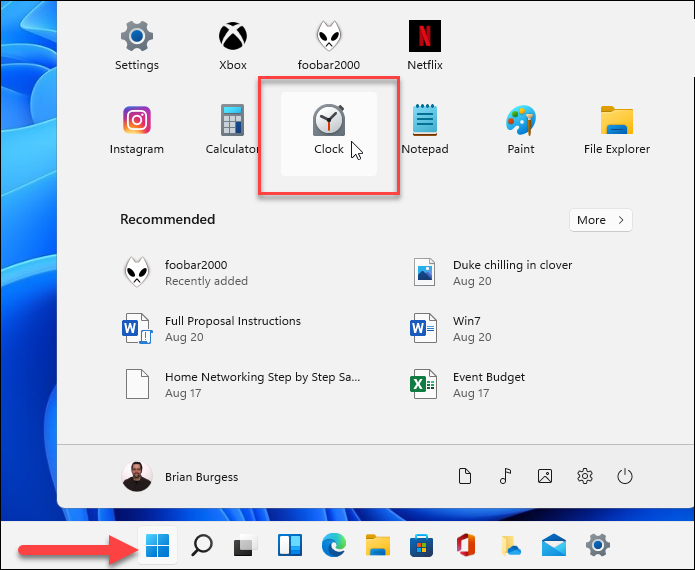
注意:如果您没有看到它,您只需按 Windows 键并搜索“时钟”即可。或单击所有应用程序并按第一个字母查找。
时钟应用程序打开后,单击左侧的焦点会话选项卡。然后单击右侧的“开始”按钮。
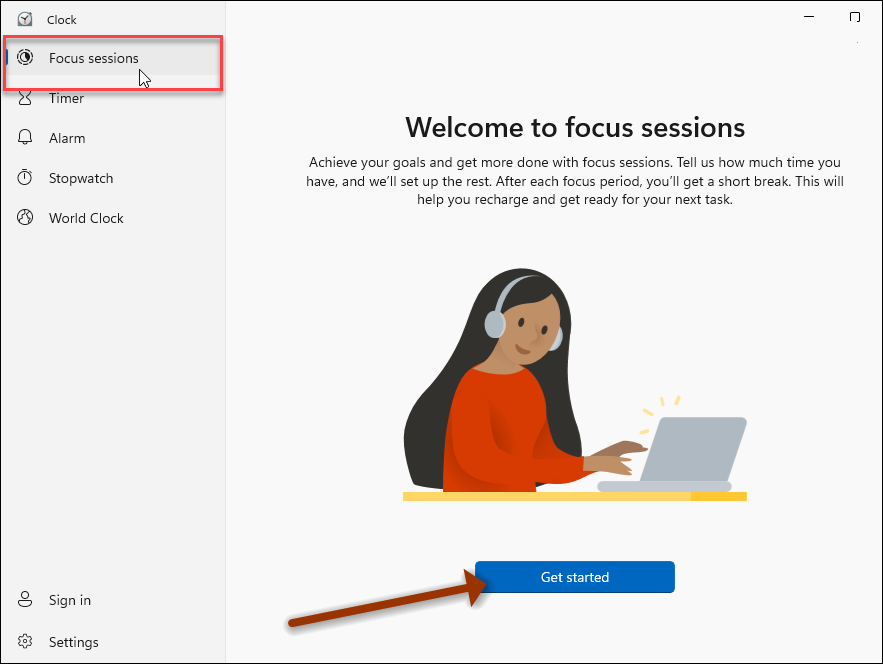
然后,为了充分利用该功能,您需要使用您的 Microsoft 帐户登录该应用程序。单击应用程序左下角的登录选项卡,然后按照提示进行操作。
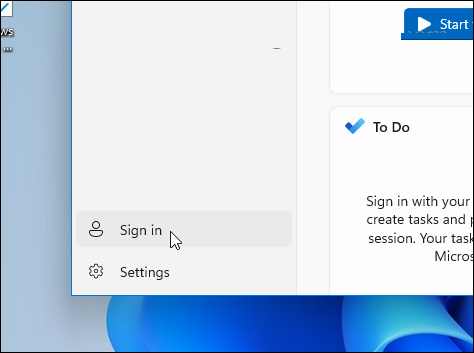
登录帐户后,您将有更多选择。您将看到您的帐户头像和其他已同步的信息。
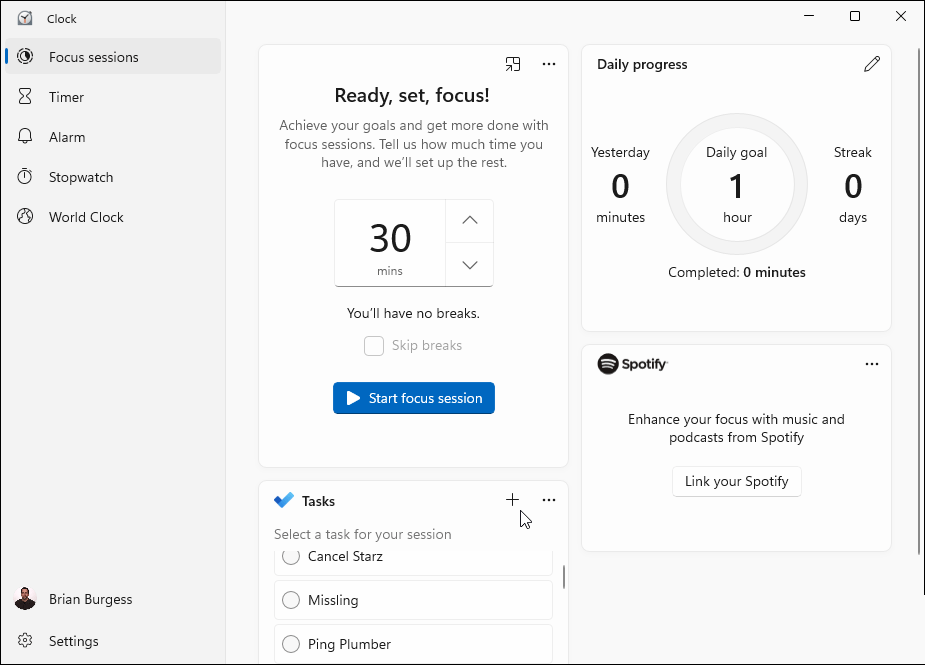
现在您可以创建要完成的新任务。或者,将计时器从 15 分钟设置为最多 240 分钟,然后单击“开始专注会话”按钮。
注意:它会让您每 30 分钟休息一次。
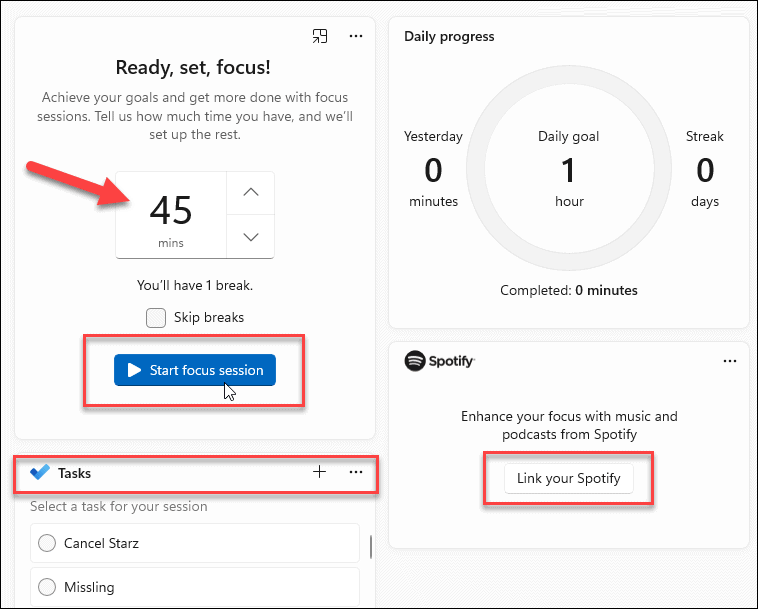
就是这样。当计时器倒计时完成或休息时间到时,您会听到声音警报并收到通知。
以上就是给大家分享如何在Win11上使用Focus Sessions的全部内容,更多精彩尽在自由互联!
