近日有一些小伙伴咨询小编Win11怎么更改时间?下面就为大家带来了Win11怎么更改时间的具体方法,有需要的小伙伴可以来了解了解哦。 Win11怎么更改时间?Win11更改时间方法 方法一: 1.单
近日有一些小伙伴咨询小编Win11怎么更改时间?下面就为大家带来了Win11怎么更改时间的具体方法,有需要的小伙伴可以来了解了解哦。
Win11怎么更改时间?Win11更改时间方法
方法一:
1.单击任务栏上的搜索按钮。
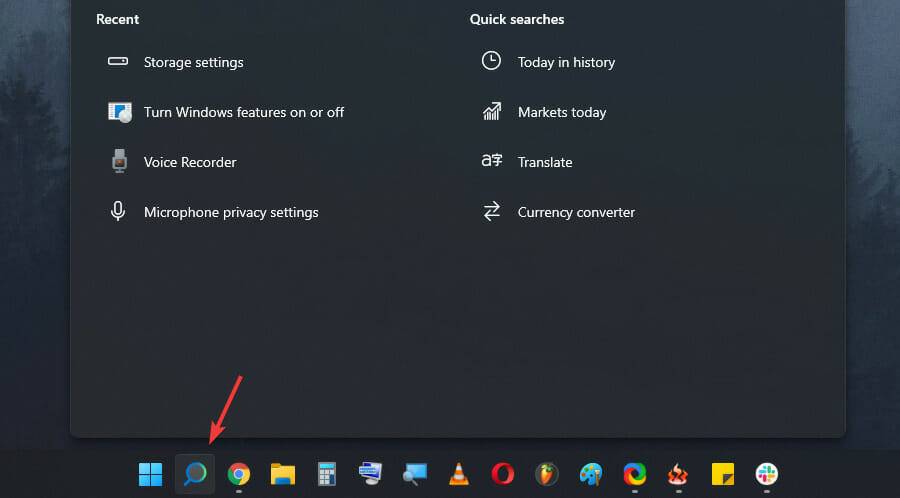
2.键入control并从结果列表中选择Control Panel。
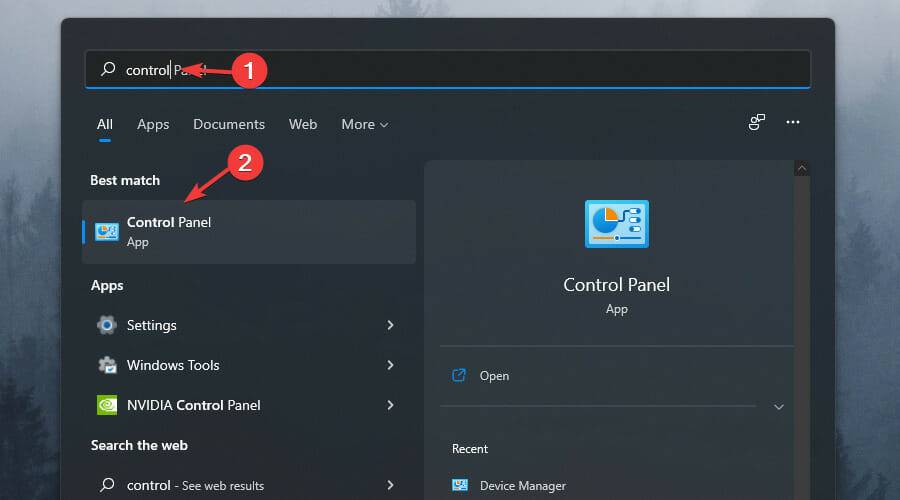
3.然后,单击时钟和区域选项。
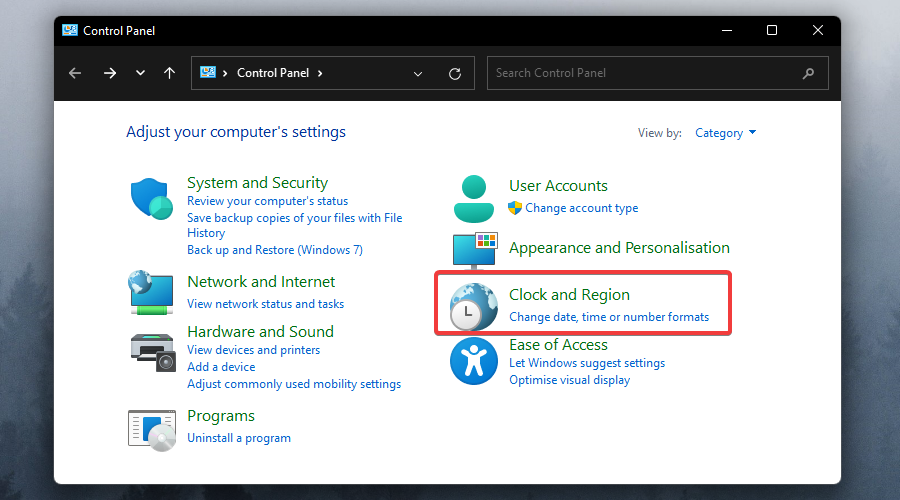
4.选择日期和时间。
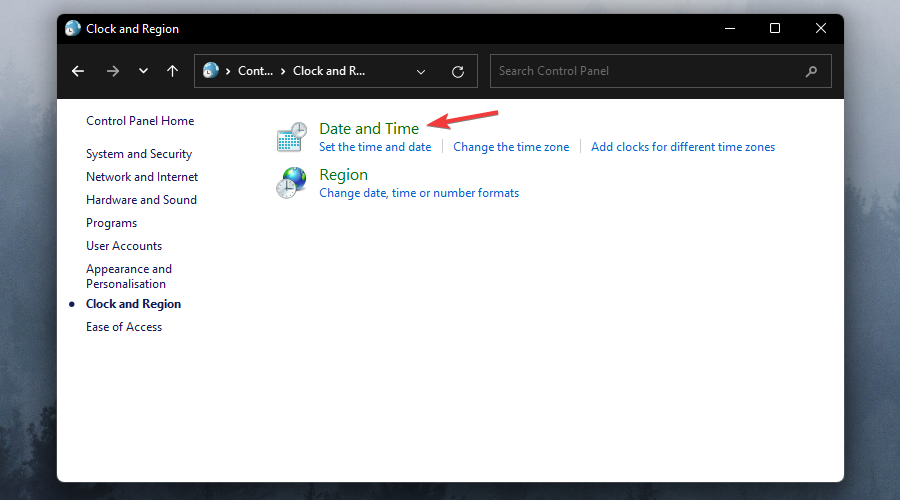
5.单击更改日期、时间按钮。
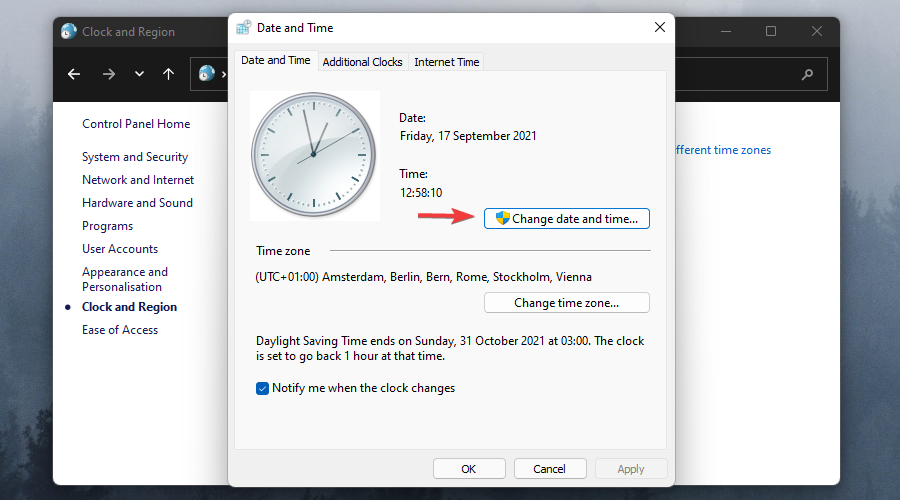
6.可以根据自己的喜好调整此参数。
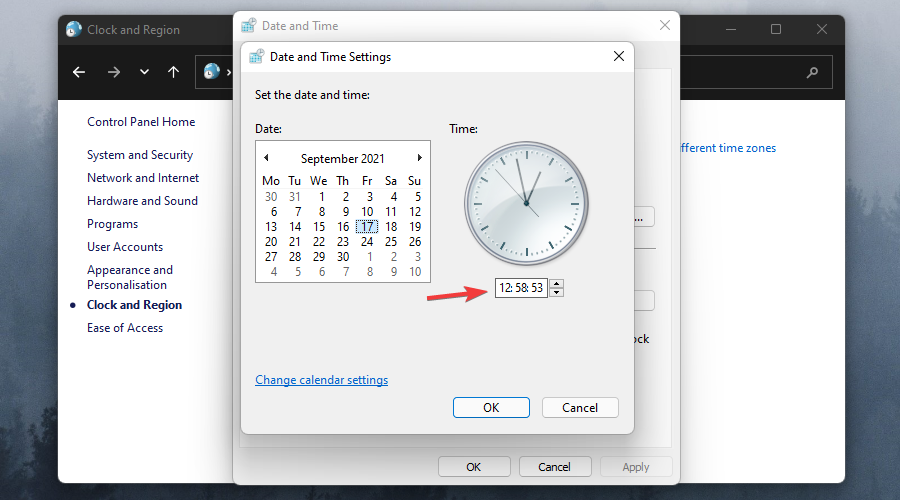
7.最后,不要忘记在完成后点击OK按钮以确认并应用修改。
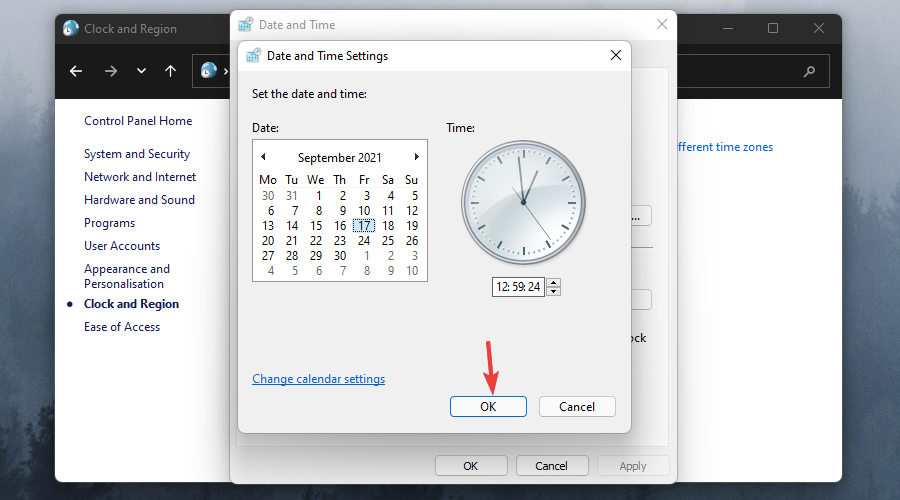
方法二:
1.右键单击Windows 11 桌面任务栏上的时间和日期小部件。
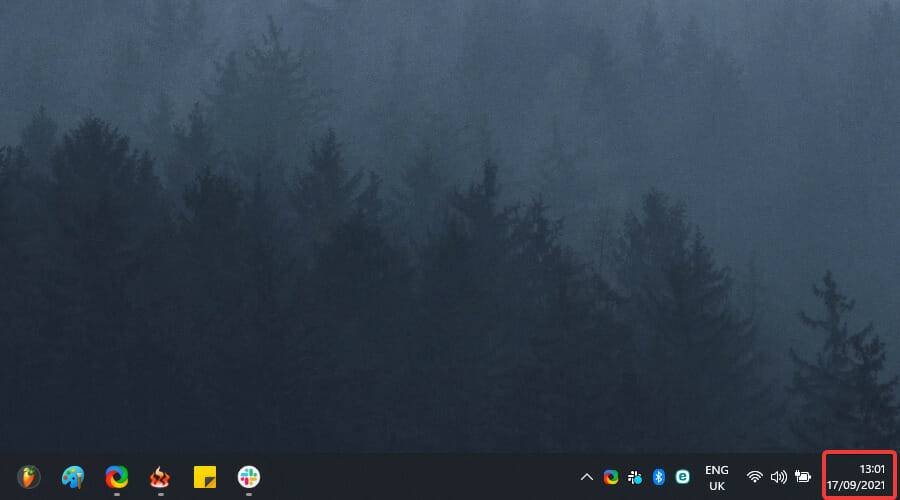
2.从列表中选择调整日期/时间,这将带您进入熟悉的日期和时间设置屏幕。
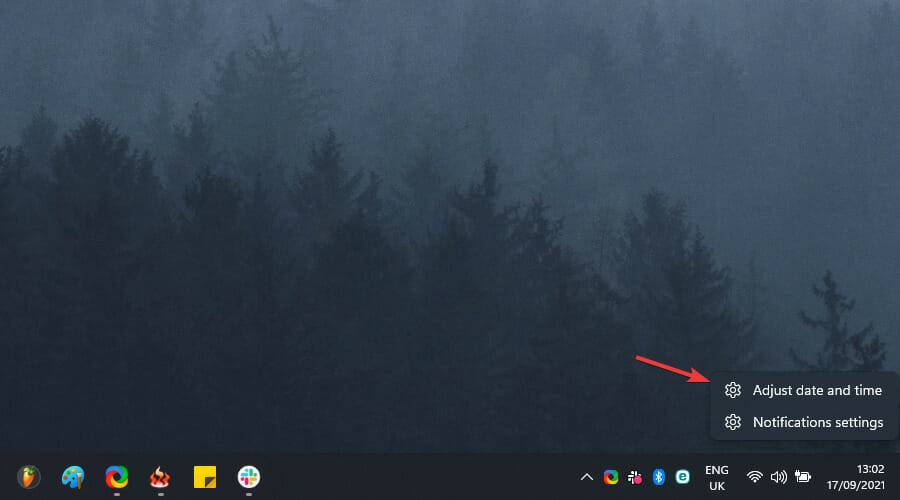
3.现在,确保将自动设置时间选项切换为关闭。
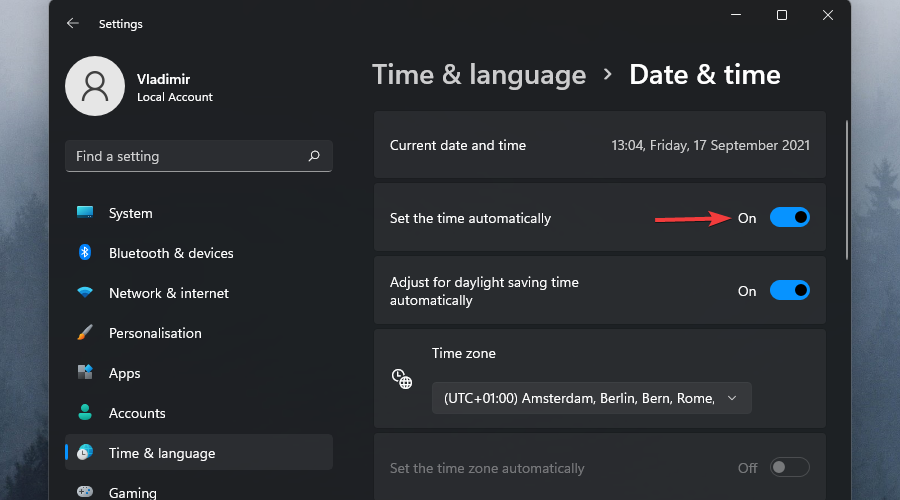
4.下一步是单击手动设置日期和时间部分下的更改按钮。
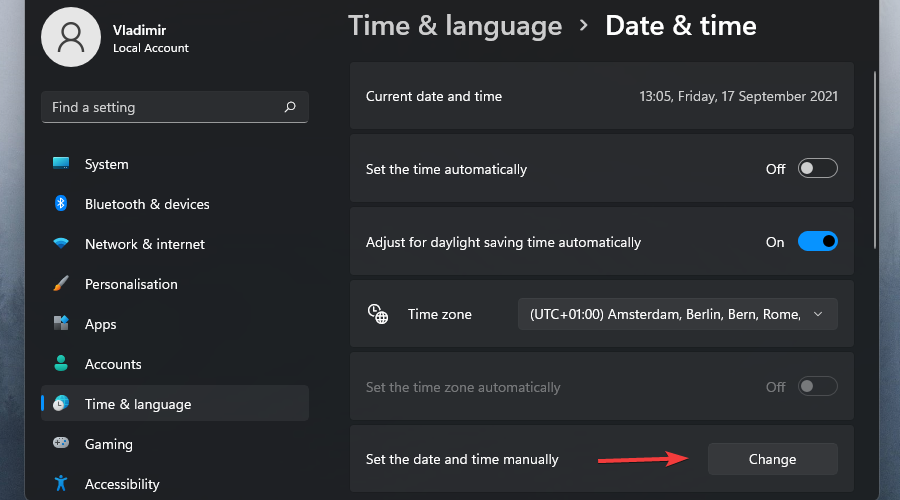
5.您可以进行所需的所有修改。
以上就是给大家分享Win11怎么更改时间的全部内容,更多精彩尽在自由互联!
