我们可以通过Windows中的管理员身份更改很多设置,那么Windows11专业版怎么更改管理员呢?下面小编就为大家详细的介绍一下,大家感兴趣的话就一起来了解下吧!
Windows11专业版怎么更改管理员?Windows11专业版更改管理员方法介绍
通过设置更改帐户类型
授予或撤销帐户管理员权限的最简单方法是通过win11专业版设置。就是这样:
•使用Windows11键盘快捷键Windows键+I打开您的PC设置。在设置面板上,单击左侧边栏上的“帐户”,然后在右侧窗格中选择“家庭和其他用户”。
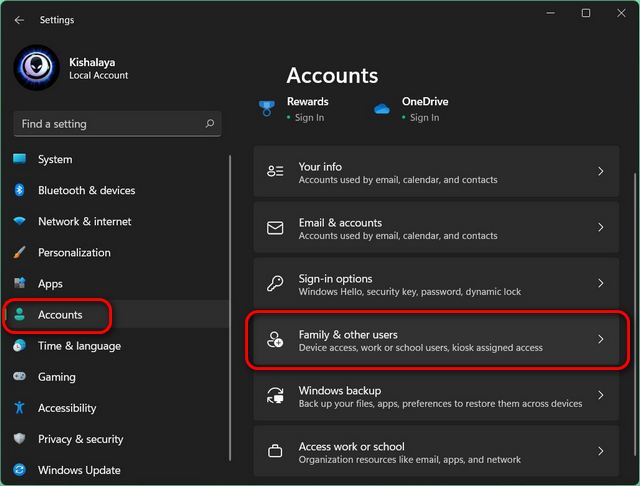
•在下一页上,单击要从标准更改为管理员的目标帐户。现在,单击“帐户选项”旁边的“更改帐户类型”。
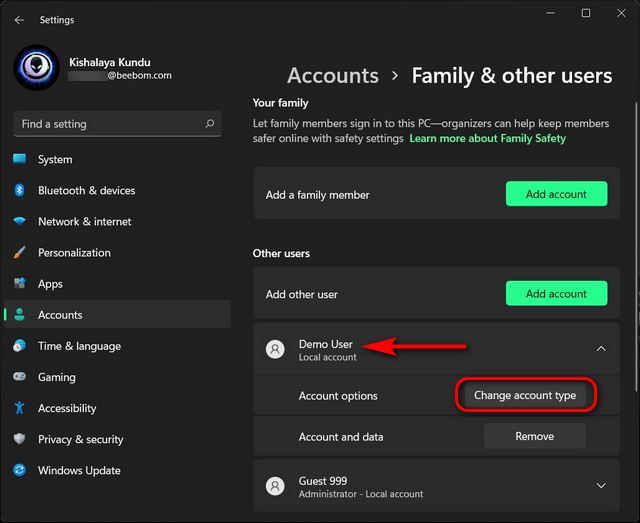
•您现在将看到一个弹出窗口,您可以在其中更改该用户的帐户类型。在弹出窗口中,单击下拉菜单并选择“管理员”。最后,单击“确定”按钮以实施更改。
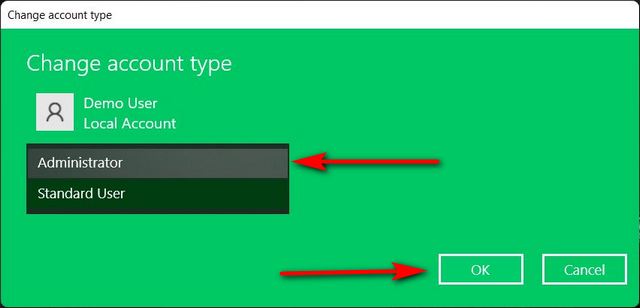
您已成功将win11专业版PC上的标准演示用户帐户更改为管理员。
其他方法:通过控制面板更改管理员帐户
您还可以从win11专业版计算机上的控制面板将标准用户更改为管理员。这是你如何做到的:
•在win11专业版PC上打开控制面板。为此,请在Windows搜索栏中搜索“控制”(不带引号),然后从结果中选择“控制面板”。
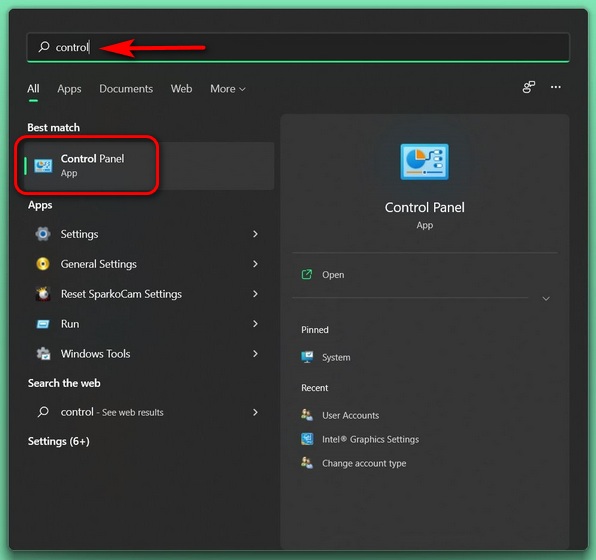
•在控制面板上,无论您使用的是“图标”视图(小或大)还是“类别”视图,都单击“用户帐户”。
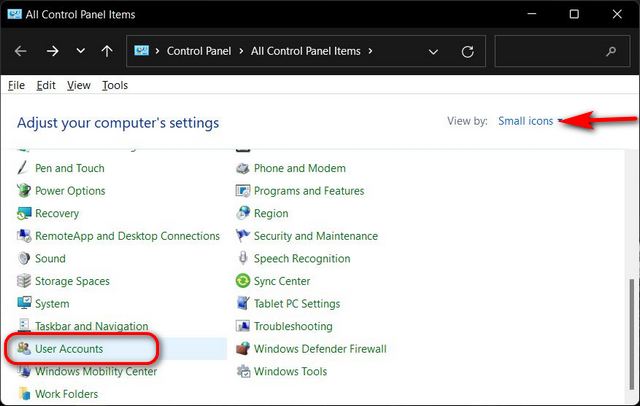
注意:那些在控制面板上使用“类别”视图的人现在应该在下一页上再次单击“用户帐户”并移至下一步。但是,如果您使用的是“图标”视图(小或大),请直接进入下一步。
•点击“管理另一个账户”。
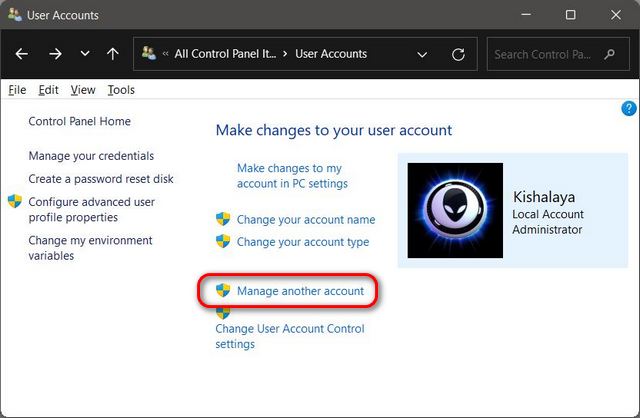
•在下一页上,选择目标帐户。
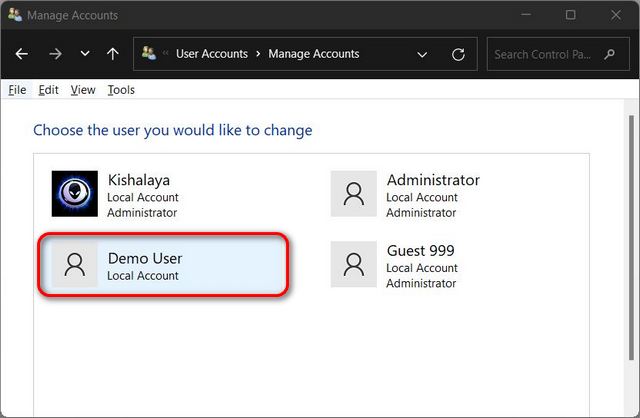
•现在,单击“更改帐户类型”。
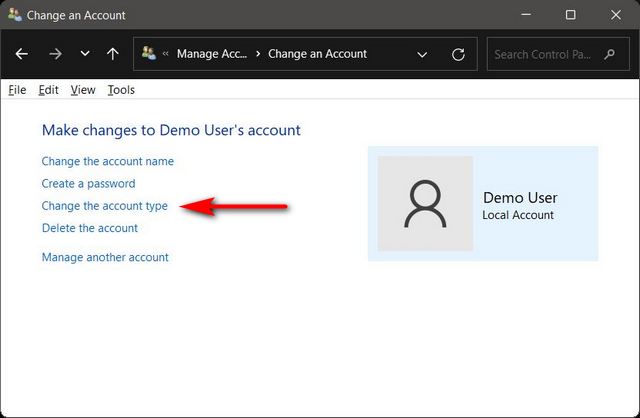
•在下一页上,将帐户类型从标准更改为管理员。最后,单击底部的“更改帐户类型”按钮。
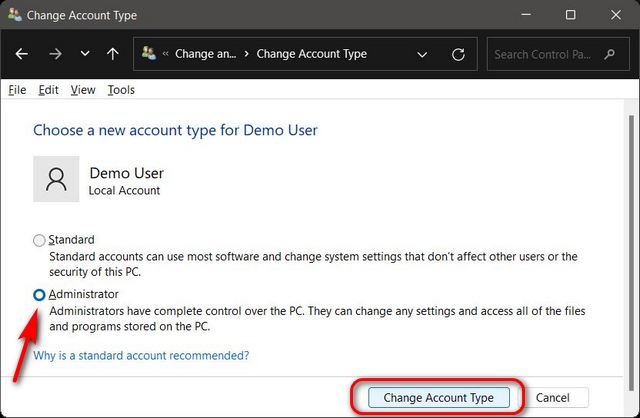
•您现在将自动返回上一个屏幕,您可以在其中验证用户帐户现在是否具有管理员权限。
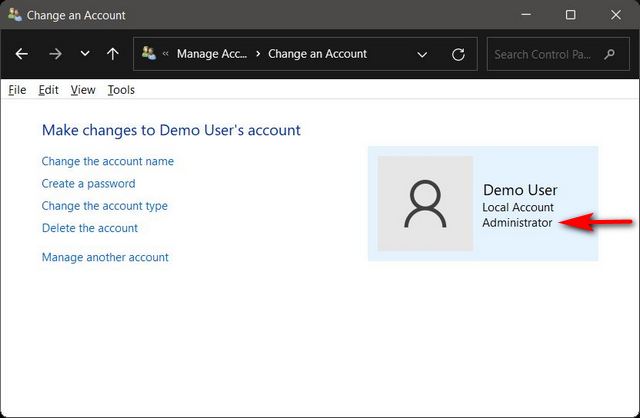
其他方法:使用用户帐户面板更改帐户类型
在win11专业版中更改管理员的第三种方法是通过用户帐户面板。请按照以下指南了解如何操作:
•使用键盘快捷键Windows键+R打开“运行”对话框。现在,在文本框中输入“netplwiz”(不带引号)并按Enter。
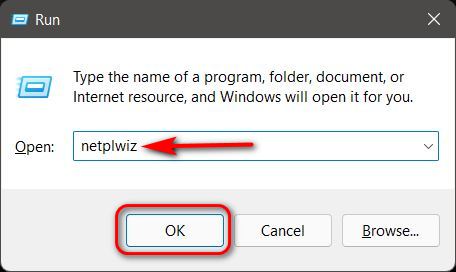
•在“用户帐户”窗口中,选择要授予管理员权限的帐户,然后单击“属性”。这将打开该帐户的“属性”窗口。
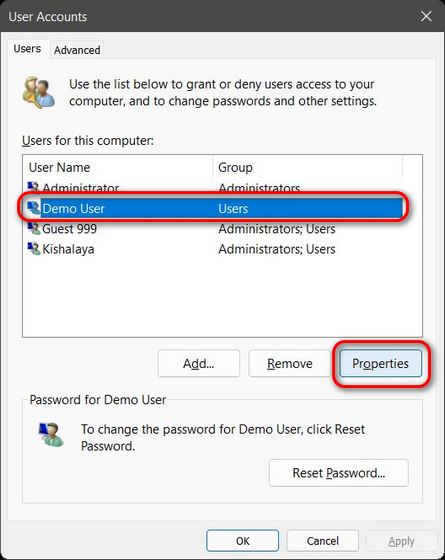
注意:您也可以双击目标用户帐户打开“属性”窗口。
•在“属性”窗口中,导航到“组成员身份”选项卡。在这里,选择“管理员”并单击底部的“应用”以保存更改。
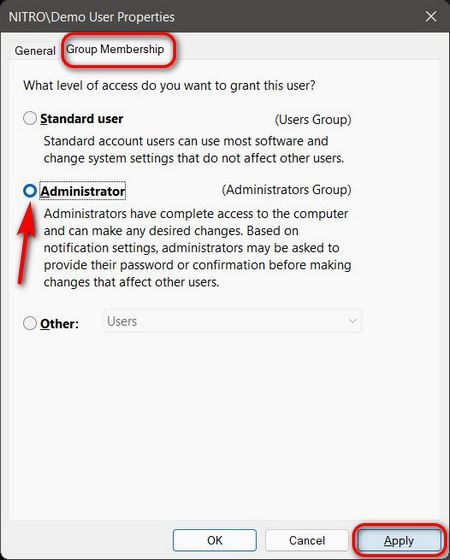
您选择的用户帐户现在将在您的PC上拥有管理权限。离开GUI选项,让我们看看如何使用命令提示符和WindowsPowershell在win11专业版中更改管理员。
以上这篇文章就是Windows11专业版更改管理员方法介绍,更多精彩教程请关注自由互联!
