很多人不知道Win11系统怎么在vm上安装?今日为你们带来的文章是关于Win11系统怎么在vm上安装的方法,还有不清楚小伙伴和小编一起去学习一下吧。
Win11系统怎么在vm上安装?Win11系统怎么在vm上安装方法
1、首先如果我们没有vm的话,先下载一个vm虚拟机。
2、如果我们要在vm上安装win11,需要使用win11镜像文件,因此还要下载一个win11镜像文件做准备。
3、下载完成后,我们先安装vm虚拟机,然后打开它,选择“创建我的虚拟机”。
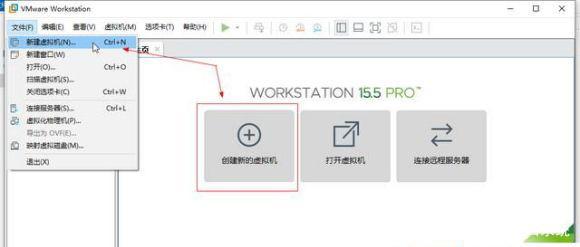
4、进入新建虚拟机向导,勾选“典型”,点击下一步。
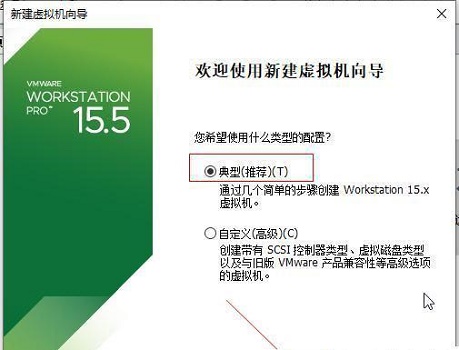
5、接着在这里选择“稍后安装操作系统”。
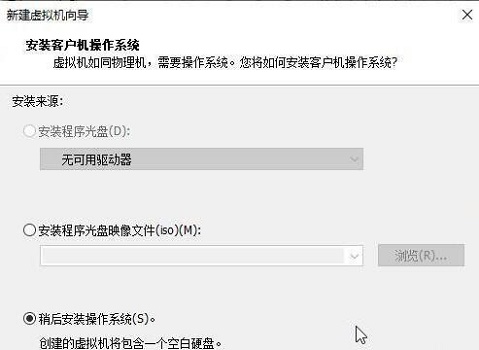
6、然后选择windows系统作为操作系统,版本选择“windows10”。
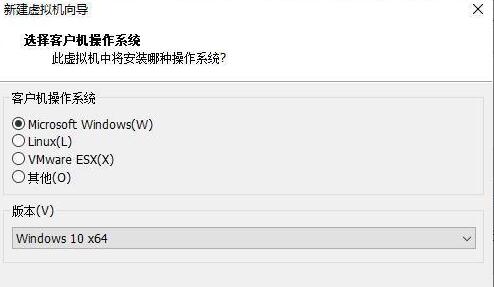
7、虚拟机名称随意设置,位置点击“浏览”,设置为我们的win11系统镜像下载的位置。
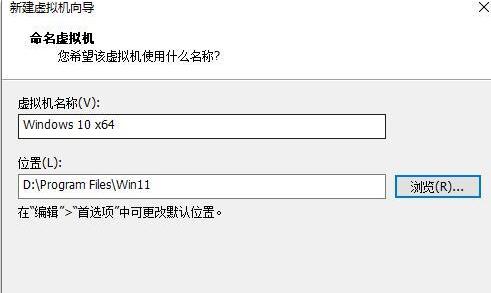
8、设置磁盘大小时,保持默认设置。
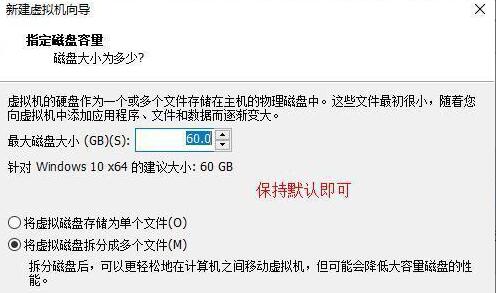
9、设置完成后,检查设置参数,确认无误后点击“确定”。
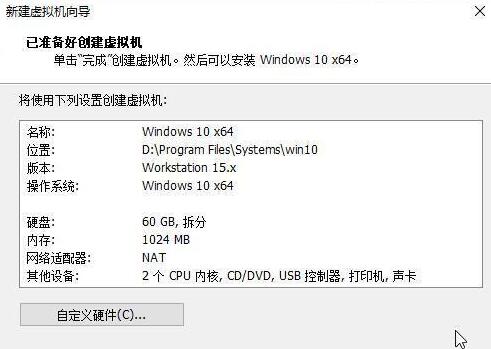
10、接着点击其中的“CD/DVD”。
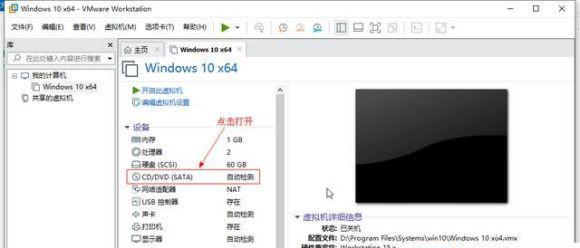
11、打开之后,勾选右侧的“使用ISO映像文件”,然后点击“浏览”找到之前下载的win11镜像文件。
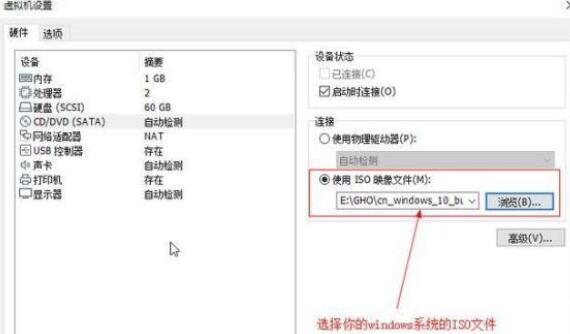
12、设置完成后回到虚拟机界面,点击“开启此虚拟机”,再点击上方的“运行”按钮,如图所示。
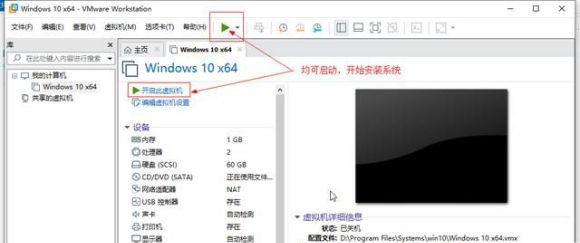
13、然后会弹出如下界面,这里将鼠标移动到界面中,点击键盘“任意键”就可以进入win11安装界面了。
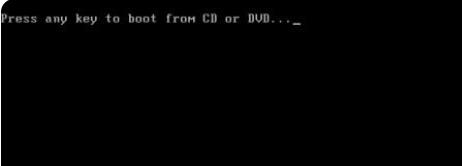
14、最后只需要根据本站提出的win11系统安装教程就可以了。
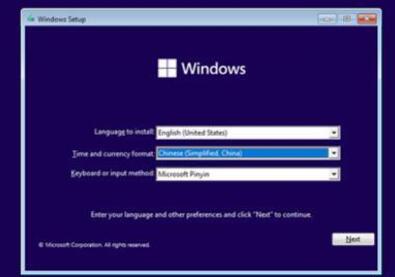
以上就是给大家分享Win11系统怎么在vm上安装的全部内容,更多精彩尽在自由互联!
【本文转自:美国服务器 https://www.68idc.cn 复制请保留原URL】