很多人不知道Win11怎么把任务栏调到左边?今日为你们带来的文章是关于Win11怎么把任务栏调到左边的内容,还有不清楚小伙伴和小编一起去学习一下吧。 Win11怎么把任务栏调到左边?Win
很多人不知道Win11怎么把任务栏调到左边?今日为你们带来的文章是关于Win11怎么把任务栏调到左边的内容,还有不清楚小伙伴和小编一起去学习一下吧。
Win11怎么把任务栏调到左边?Win11把任务栏调到左边教程
1、首先使用键盘快捷键“Win+R”调出运行程序。
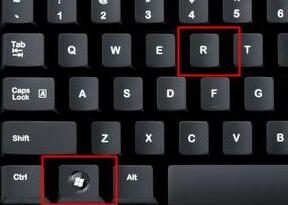
2、在运行中输入“regedit”,回车确定,打开注册表编辑器。
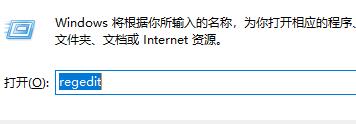
3、将如下路径复制到注册表路径中“HKEY_CURRENT_USERSoftwareMicrosoftWindowsCurrentVersionExplorerStuckRects3”

4、然后在右侧找到“settings”,双击打开它。
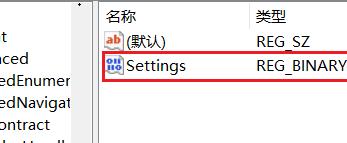
5、然后找到“00000008”一行,“FE”一列下的数值,将它改为“00”即可。
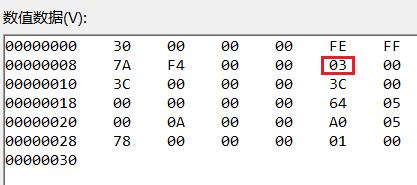
6、这里“00”表示“左边”,“01”表示“上方”,“02表示右边”,“03”表示“底部”。
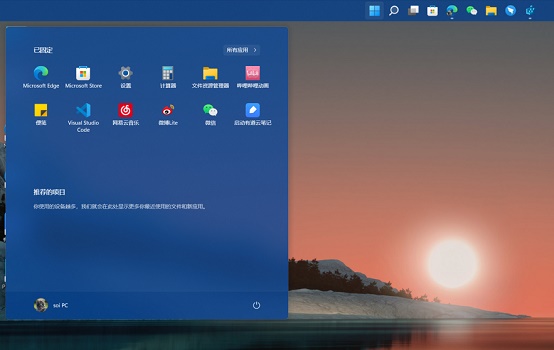
以上就是给大家分享Win11怎么把任务栏调到左边的全部教程,更多精彩教程尽在自由互联!
【文章原创作者:美国服务器 https://www.68idc.cn 欢迎留下您的宝贵建议】