微软公布了在电脑上安装 Win 11 的基本要求。如果你的设备不满足这些要求,你可能无法在设备上安装 Win 11。那么Win11要求TPM2.0怎么办?很多小伙伴不知道具体的打开方法,下面小编就为
微软公布了在电脑上安装 Win 11 的基本要求。如果你的设备不满足这些要求,你可能无法在设备上安装 Win 11。那么Win11要求TPM2.0怎么办?很多小伙伴不知道具体的打开方法,下面小编就为大家带来Win11各主板开启TPM方法,一起来看看吧。
Win11要求TPM2.0怎么办?Win11各主板开启TPM方法
以华硕B460主板为例,开启TPM2.0
首先开机时按F2进入bios,选择高级模式
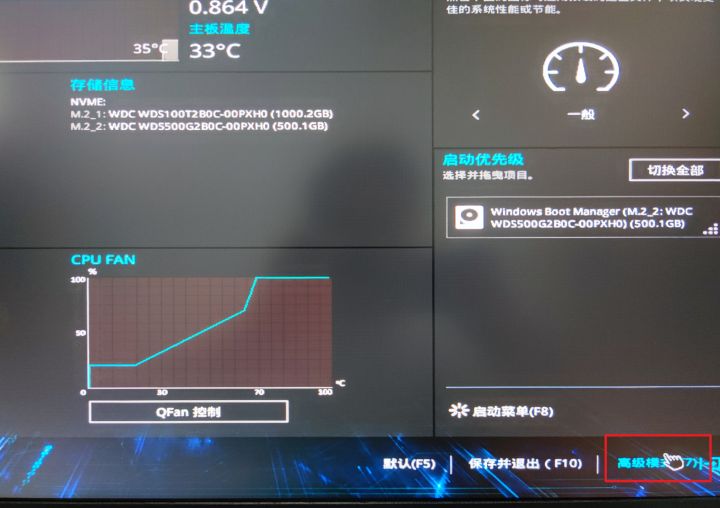
选择启动,安全启动
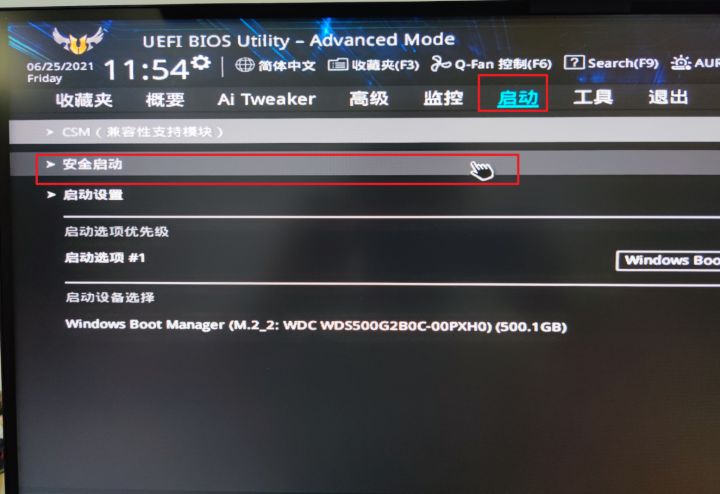
将操作系统类型改为Windows UEFI模式
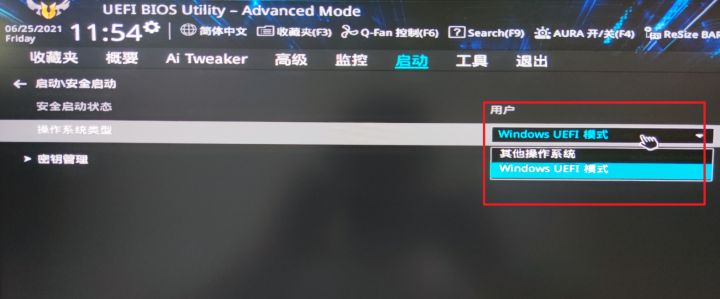
此步未经验证是否必须
然后在搜索栏搜索PTT
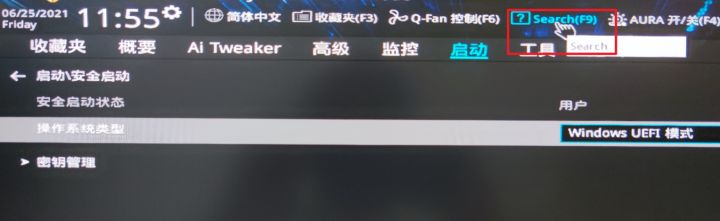
我没找到在哪,只能搜索了
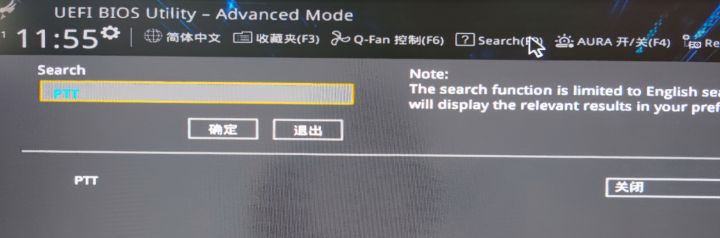
将PTT开启即可启用TPM2.0
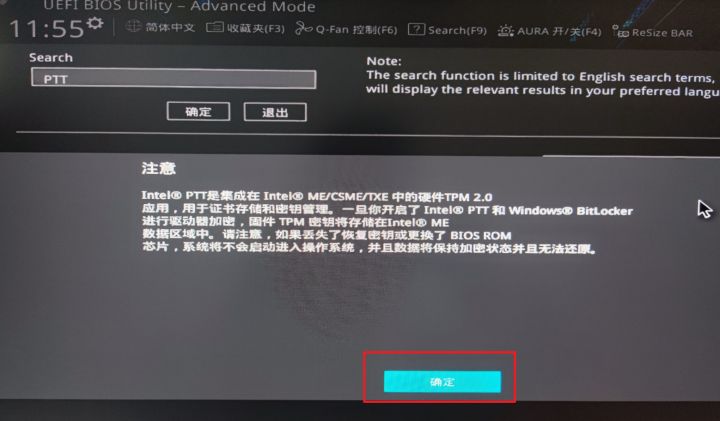
之后回到简易模式,保存并退出
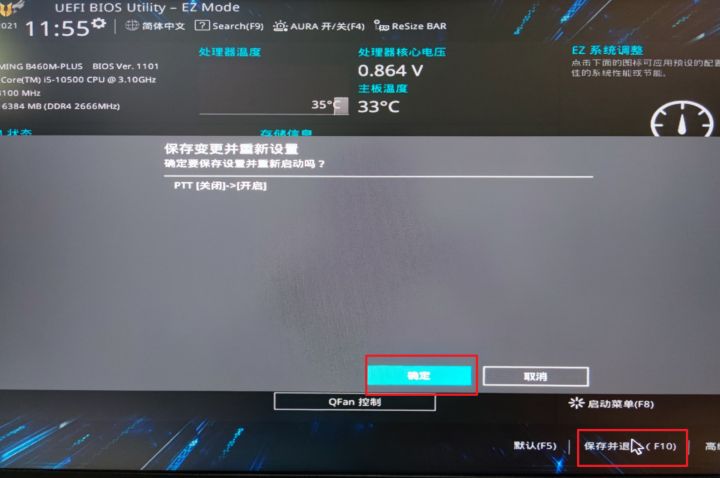
再次检查就可以运行Windows 11了
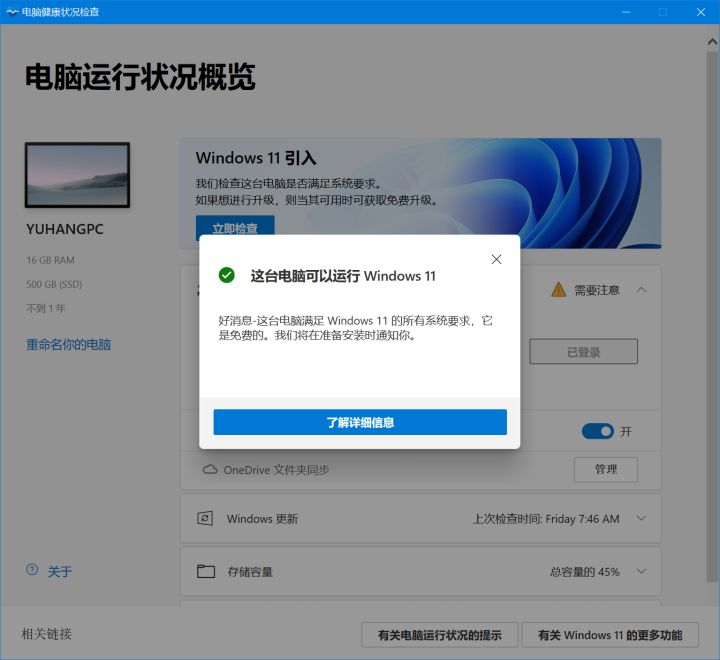
以上这篇文章就是Win11各主板开启TPM方法,更多精彩教程请关注自由互联!
