Win11预览版有很多小伙伴都安装体验了,在使用过程中出现输入法无法打出汉字情况,那么应该怎么办呢?下面小编就为大家详细的介绍一下,大家感兴趣的话就一起来了解下吧! Win11打不
Win11预览版有很多小伙伴都安装体验了,在使用过程中出现输入法无法打出汉字情况,那么应该怎么办呢?下面小编就为大家详细的介绍一下,大家感兴趣的话就一起来了解下吧!
Win11打不出汉字怎么办?Win11打不出汉字的解决办法
1.首先,我们必须确保您已下载了中文输入法,或第三方输入方法软件。
2.如果您不知道如何添加输入法,则可以查看本网站的教程。 [Win11输入方法添加教程】
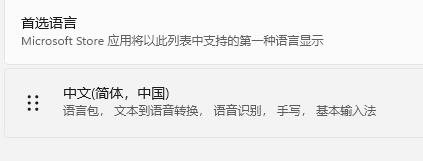
3,如果添加输入方法,则无法达到汉字,然后您需要打开相关服务。
4.首先,右键单击菜单,查找“计算机管理”。
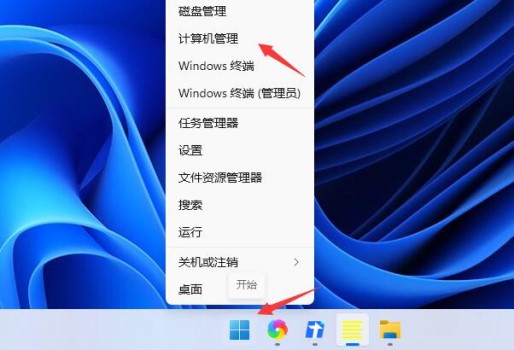
5,然后输入任务调度程序 - “任务调度程序” - “Microsoft” - “Windows”。
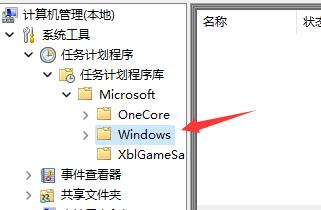
6,然后找到“TextServicesFramework”,单击“点”。
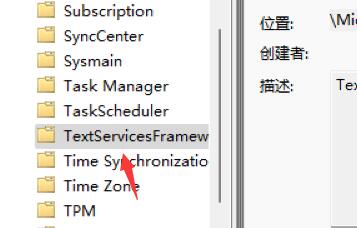
7,然后在右侧找到图示,右键单击,单击“运行”。
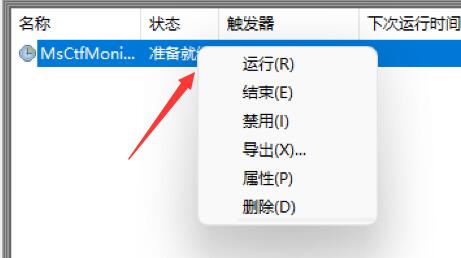
以上这篇文章就是Win11打不出汉字的解决办法,更多精彩教程请关注自由互联!
