近日有一些小伙伴咨询小编Win11右键不显示更新怎么办?下面就为大家带来了Win11右键不显示更新怎么办的解决方法,有需要的小伙伴可以来了解了解哦。 Win11右键不显示更新怎么办?Win
近日有一些小伙伴咨询小编Win11右键不显示更新怎么办?下面就为大家带来了Win11右键不显示更新怎么办的解决方法,有需要的小伙伴可以来了解了解哦。
Win11右键不显示更新怎么办?Win11右键不显示更新的解决方法
1、首先我们使用“win+r”调出运行菜单。
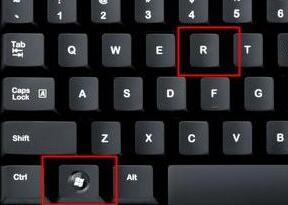
2、然后在打开处输入“regedit”,回车打开注册表编辑器。
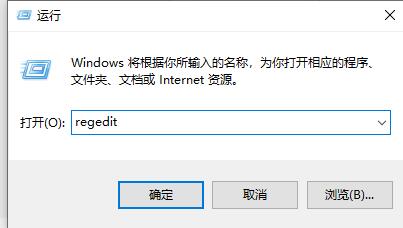
3、接着定位到注册表这个位置“HKEY_LOCAL_MACHINESYSTEMCurrentControlSetControlFeatureManagementOverrides4”。
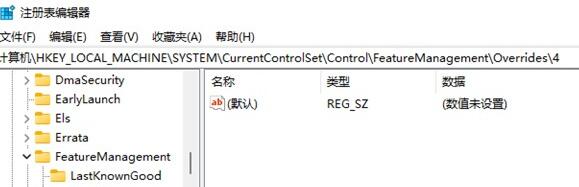
4、接着我们鼠标右键点击“4”文件夹,选择新建项,将它命名为“586118283”。
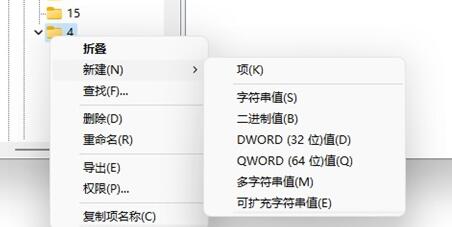
5、然后我们打开新建的项,在其右侧新建5个“DWORD值”。
6、将这5个值命名为“EnabledState”“EnabledStateOptions”“Variant”“VariantPayload”“VariantPayloadKind”。
7、接着双击打开,将他们的值设置为“0x00000001”“0x00000001”“0x00000000”“0x00000000”“0x00000000”。
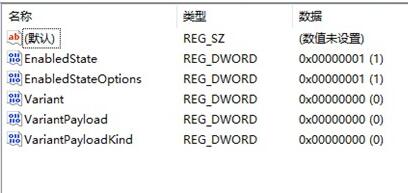
8、修改完成后,重启系统,再点击鼠标右键就出现刷新了。
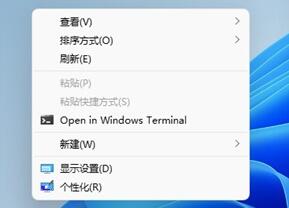
以上就是小编给大家带来的Win11右键不显示更新怎么办的全部内容,希望能够帮助到大家哦。
