使用Windows 11操作系统时,怎样在Windows11里取消推荐的项目呢?下面小编就为大家详细的介绍一下,大家感兴趣的话就一起来了解下吧! Win11如何取消推荐的项目?Win11取消推荐的项目方法
使用Windows 11操作系统时,怎样在Windows11里取消推荐的项目呢?下面小编就为大家详细的介绍一下,大家感兴趣的话就一起来了解下吧!
Win11如何取消推荐的项目?Win11取消推荐的项目方法
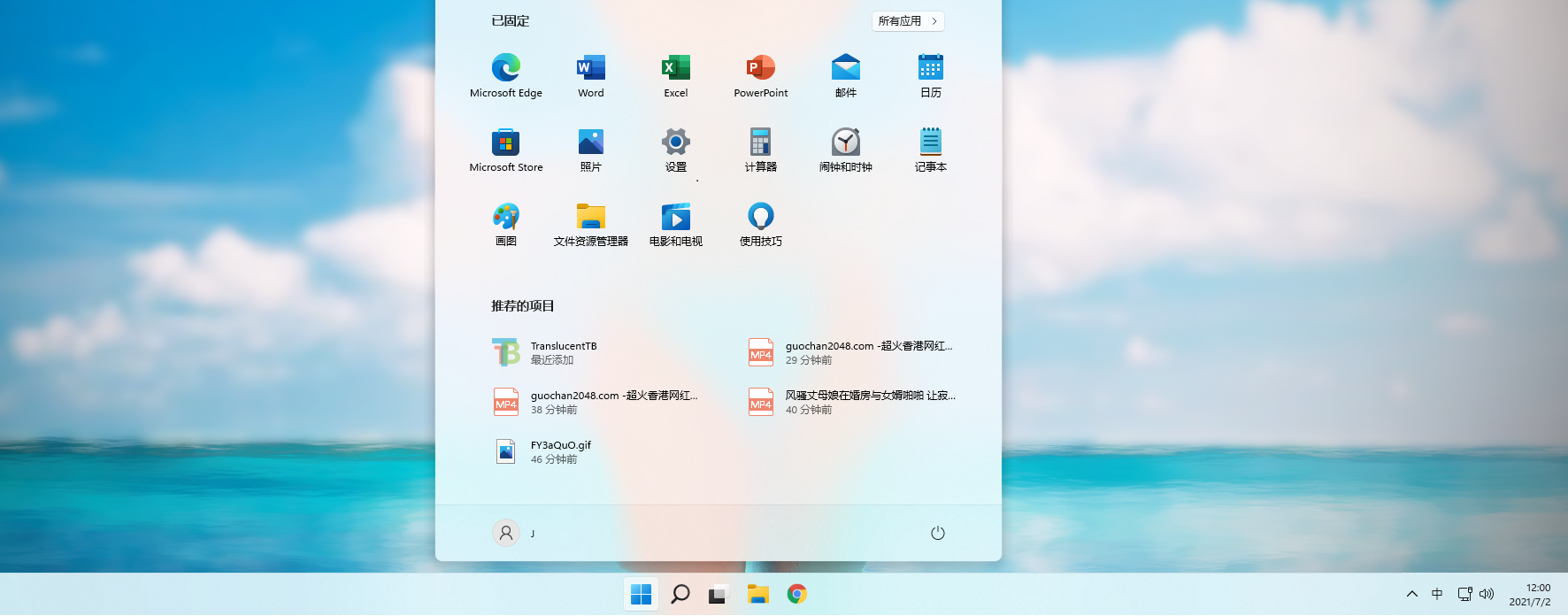
首先点击下方的开始菜单,选择“设置”,打开设置界面。

然后会进入个性化界面,点击“开始”选项。
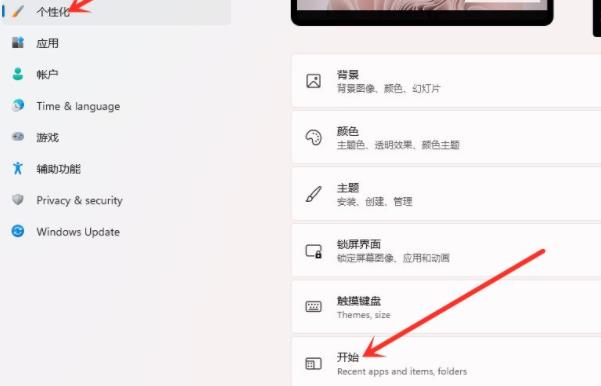
进入开始界面后,关闭“显示最近添加的应用”选项后面的开关。
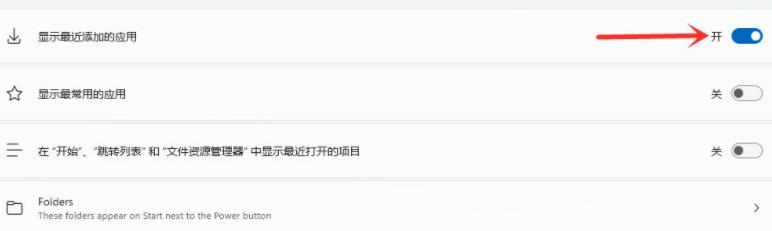
将“显示最近添加的应用”关闭后设置即可完成。
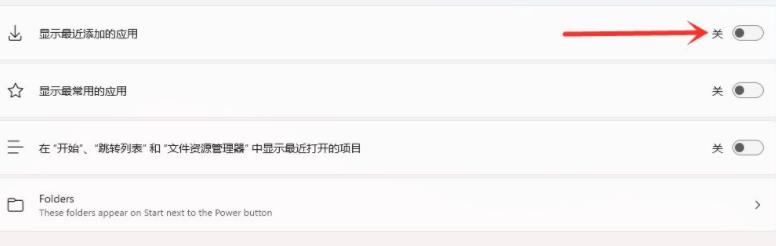
最后再次打开开始菜单,就可以发现“推荐的项目”已经关闭了。
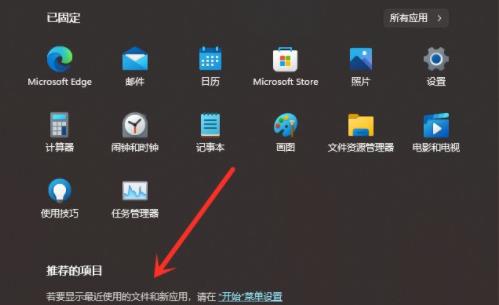
以上这篇文章就是Win11取消推荐的项目方法,更多精彩教程请关注自由互联!
