许多用户已经更新了最新的Win11,发现系统的声音发生了变化,但不知道如何调整,下面小编就为大家详细的介绍一下,大家感兴趣的话就一起来了解下吧! Win11怎么调整声音?Win11声音调
许多用户已经更新了最新的Win11,发现系统的声音发生了变化,但不知道如何调整,下面小编就为大家详细的介绍一下,大家感兴趣的话就一起来了解下吧!
Win11怎么调整声音?Win11声音调整步骤方法
1.首先单击桌面右下角的声音图标,然后选择播放设置。
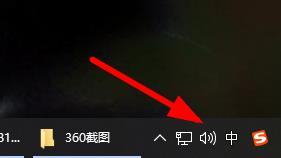
2,然后在播放字段中输入“扬声器”。
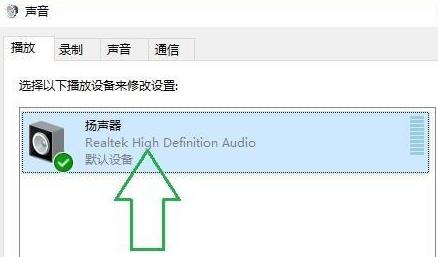
3,然后单击下面的“属性”。
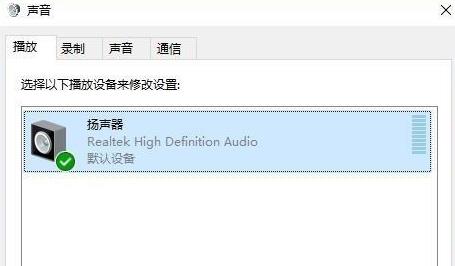
4.单击属性中的“增强”选项栏。
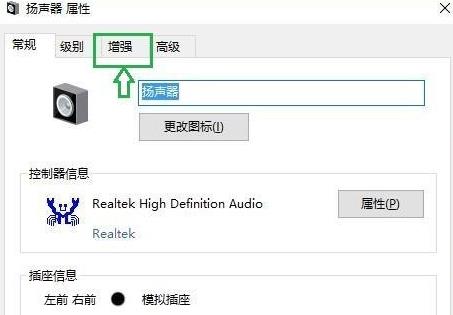
5.此时,如果您“禁用所有音效”,您将取消他。
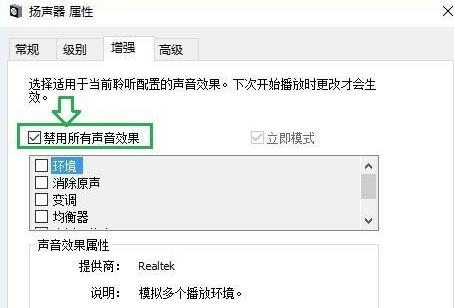
6.您可以选择以下声音效果来设置并单击“确定”。
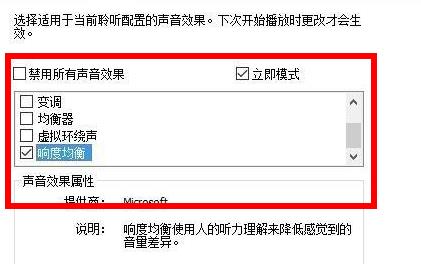
以上这篇文章就是Win11声音调整步骤方法,更多精彩教程请关注自由互联!
