电脑使用久了,C盘就会堆积很多垃圾,占用磁盘空间还拖慢电脑运行速度,那么Win11怎么清理C盘呢?下面小编就为大家详细的介绍一下,大家感兴趣的话就一起来了解下吧!
Win11系统的C盘怎么清理?Win11系统清理C盘方法介绍
方法一:
1、首先,在桌面中找到并打开“此电脑”图标,如图所示;
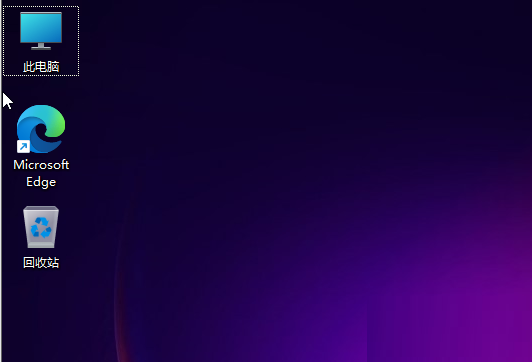
2、接着,在打开的界面中,右键点击C盘,打开“属性”选项,如图所示;
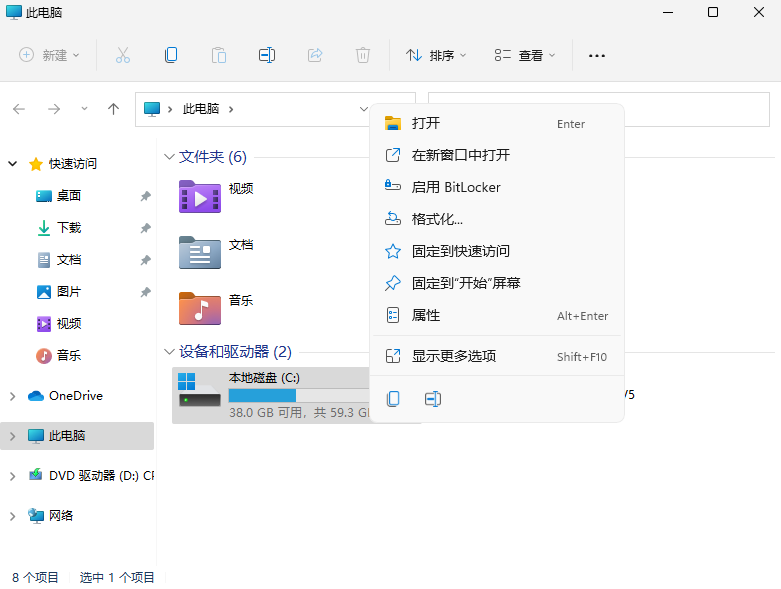
3、然后,在打开的属性界面中,点击选择“磁盘清理”选项,如图所示;
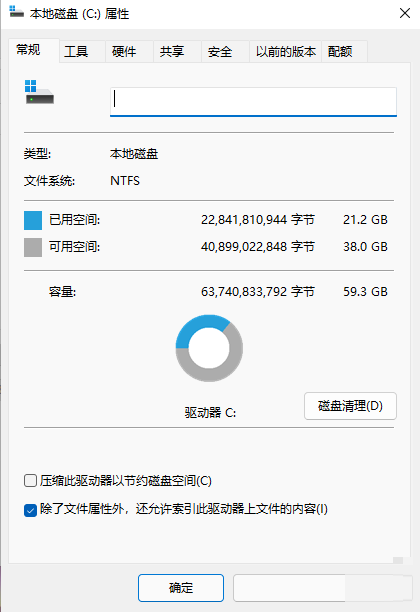
4、随后勾选其中不需要的问价,点击下方的“确定”即可,如图所示;
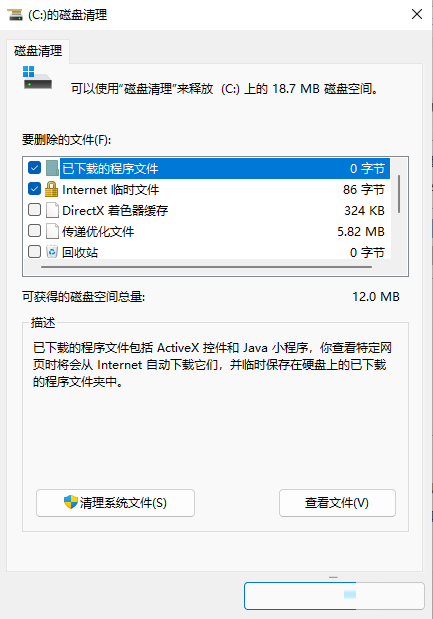
5、最后在弹出提示窗口选择“删除文件”即可,如图所示;
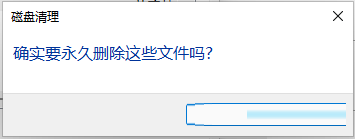
方法二:清理AppData垃圾文件
曾有用户问小编,AppData文件夹可以删除吗?在这里小编再次和大家说明:该文件夹不可删除!假如手滑式误删了,那么很大可能就会造成应用程序配置丢失,导致应用程序启动失败,严重的甚至会造成计算机无法启动。
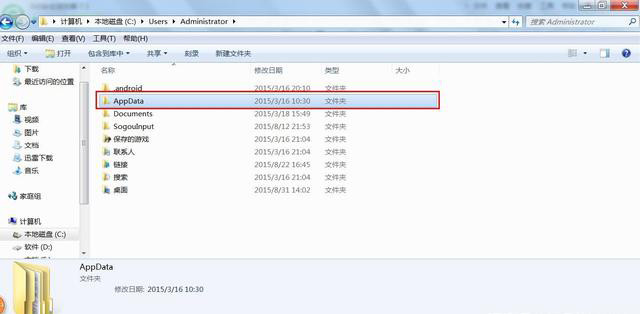
要知道,AppData文件夹包含三个子文件夹,分别是:Local、Local Low和Roaming,其中Local文件夹下的Temp文件是可以删除的,但注意不要删除Microsoft文件夹内容!
方法三:关闭系统还原
小贴士:如果有将系统还原到以前时间点的需求,就不要轻易关闭该功能啦!
没有该需求的请按以下步骤操作:
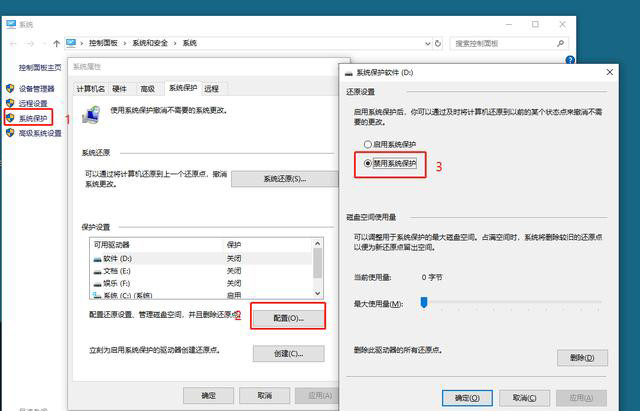
第一步:右键点击【此电脑】,选择【属性】进入。
第二步:点击窗口左侧的【系统保护】,在弹出的窗口中点击【配置】。
第三步:此时会弹出一个对话框,在【还原设置】中勾选【禁用系统保护】,点击【确定】即可。
方法四:开启存储感知
上面说到临时等文件可删除,但不少用户担心自己会误删迟迟不敢下手,那么不妨开启【存储感知】吧!开启之后,Windows就会自动删除不需要的文件,如临时文件、回收站文件等等,为我们的系统释放空间。
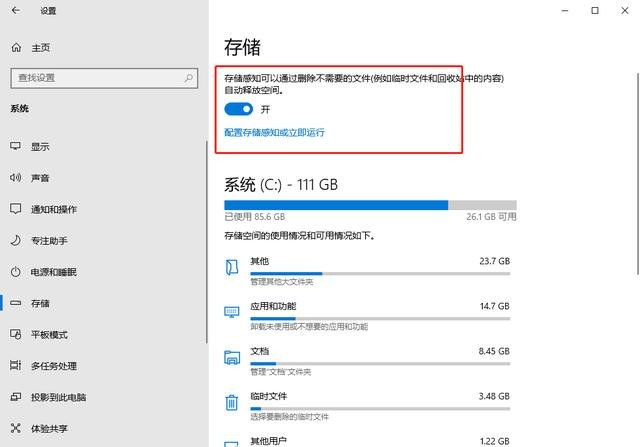
第一步:打开开始菜单,点击【设置】图标。
第二步:进入设置界面后,依次点击【系统】-【存储】,接着在窗口右侧点击按钮即可开启。
方法五:更改软件下载路径
如果你没有更改浏览器的下载保存路径,你会发现下载的文件全都放置在C盘了,这时我们可以通过修改下载文件的默认位置,有效改善C盘空间不足的问题。由于不同浏览器的设置方法均不一样,小编在此就不详细说明了。
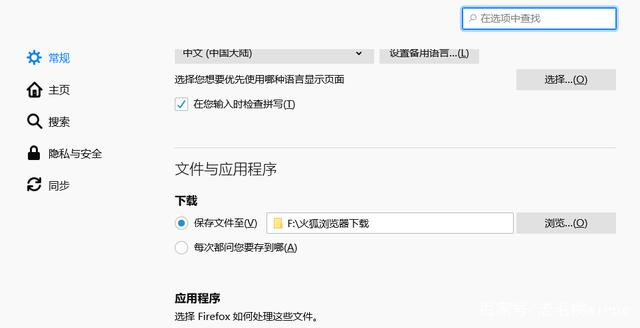
方法六:使用电脑垃圾清理工具
如果以上方法没能有效解决问题,大家不妨借助一些垃圾清理工具瘦身,如ccleaner等等。那哪些文件可以清丽的呢?详细请见下图,对于不确定是否能删除的文件,请勿随意删除哦!
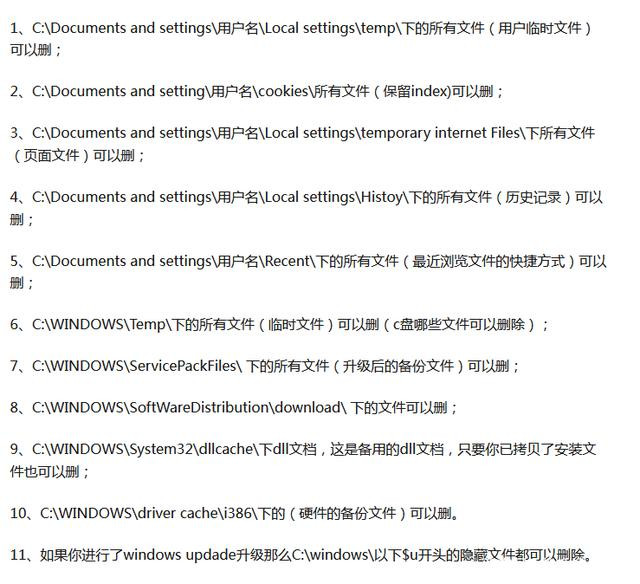
以上这篇文章就是Win11系统清理C盘方法介绍,更多精彩教程请关注自由互联!
