win10系统中右下角都会有网络显示,不少小伙伴网络图标突然就没有了,不知道怎么调出来,下面小编就为大家详细的介绍一下,感兴趣的玩家一起来了解下吧! win10任务栏网络图标怎么
win10系统中右下角都会有网络显示,不少小伙伴网络图标突然就没有了,不知道怎么调出来,下面小编就为大家详细的介绍一下,感兴趣的玩家一起来了解下吧!
win10任务栏网络图标怎么显示?win10任务栏显示网络图标操作方法
第1步点击设置
点击左下角的开始菜单,并选择设置选项。
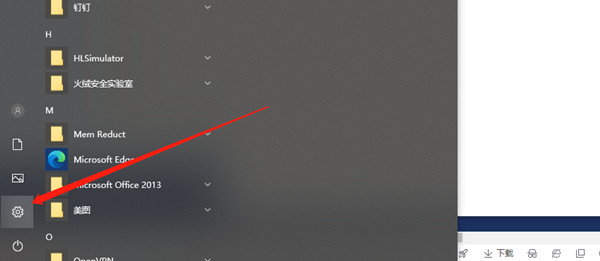
第2步点击系统
进入设置之后,点击里面的系统选项。
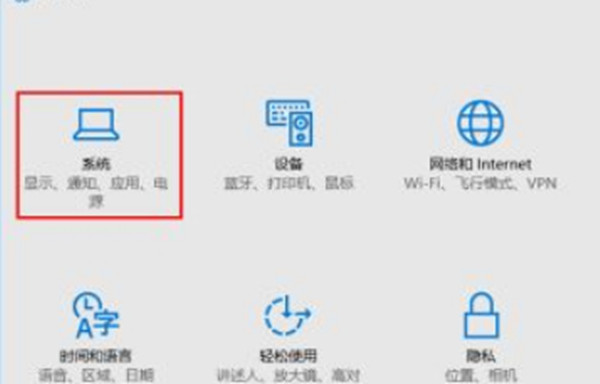
第3步点击编辑任务栏
进入系统设置之后,点击通知与操作,然后再点击右侧的编辑任务栏图标。
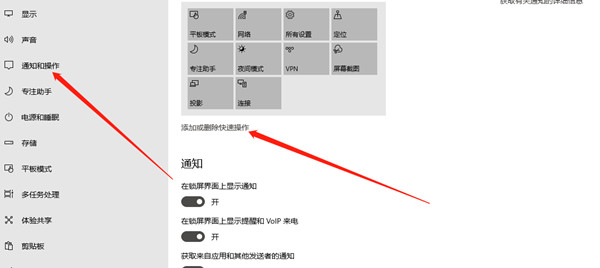
第4步打开网络
进入之后打开网络右侧的滑块即可。
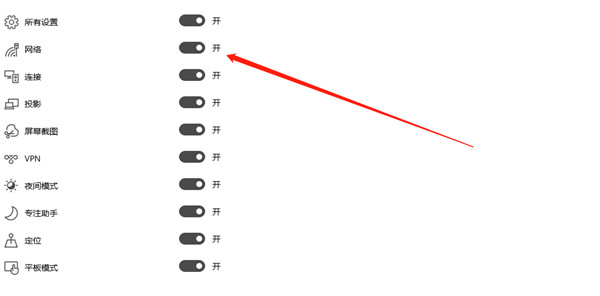
以上就是为玩家们分享的win10任务栏显示网络图标操作方法,更多攻略请关注自由互联。
