有很多朋友还不会使用Adobe Photoshop CS2进行抠图,所以下面小编就讲解了Adobe Photoshop CS2怎么抠图的操作过程,来下文看一看吧。 Adobe Photoshop CS2怎么抠图?Adobe Photoshop CS2抠图方法 1.启动
有很多朋友还不会使用Adobe Photoshop CS2进行抠图,所以下面小编就讲解了Adobe Photoshop CS2怎么抠图的操作过程,来下文看一看吧。
Adobe Photoshop CS2怎么抠图?Adobe Photoshop CS2抠图方法
1.启动photoshop,打开一幅图像。
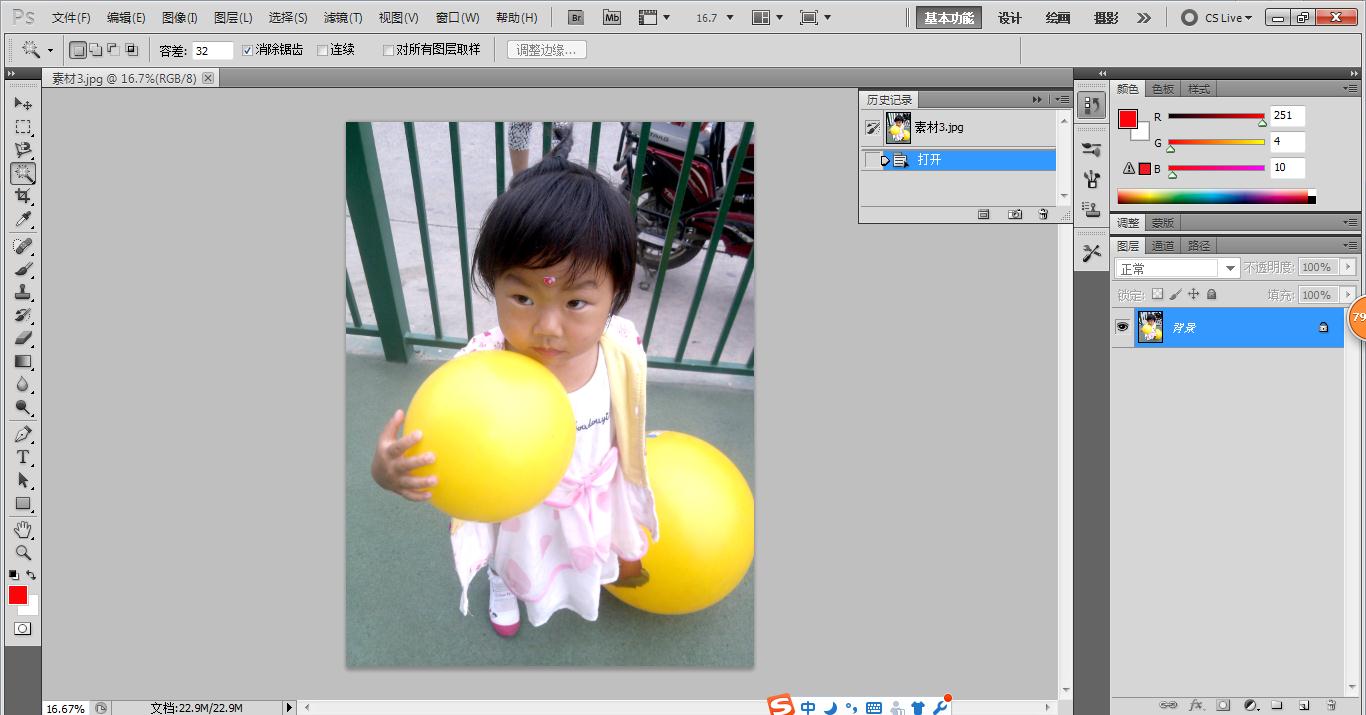
2.切换至通道面板,选择人物主体与背景色差最大的通道,并复制。
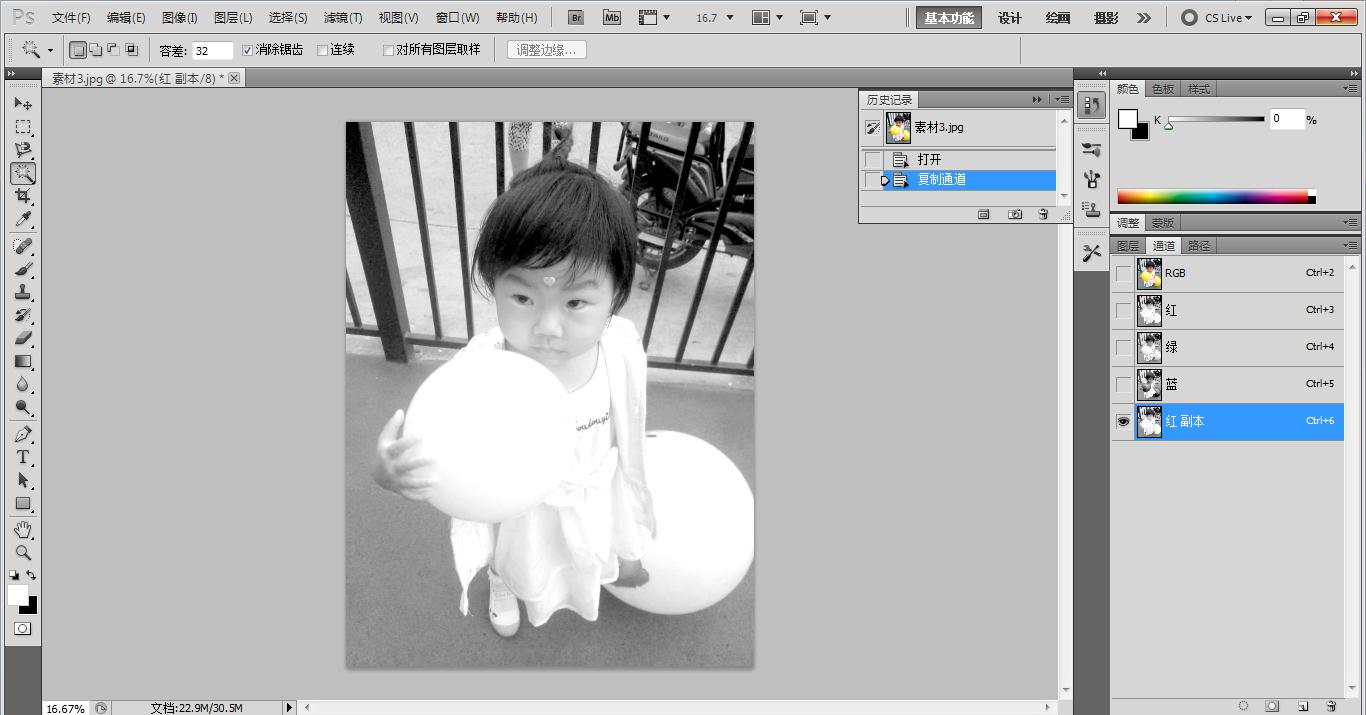
3.调整红副本通道的色阶,增强人物主体和背景颜色反差。
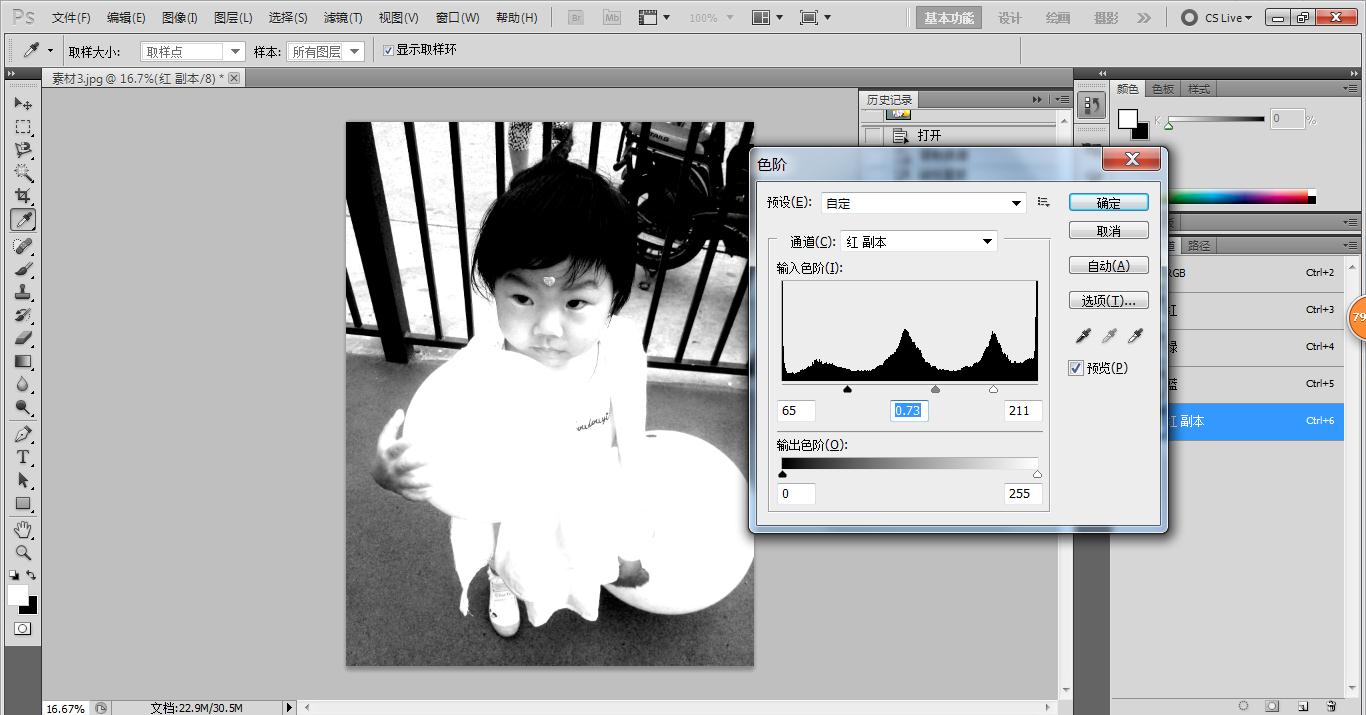
4.按Ctrl+I反相。
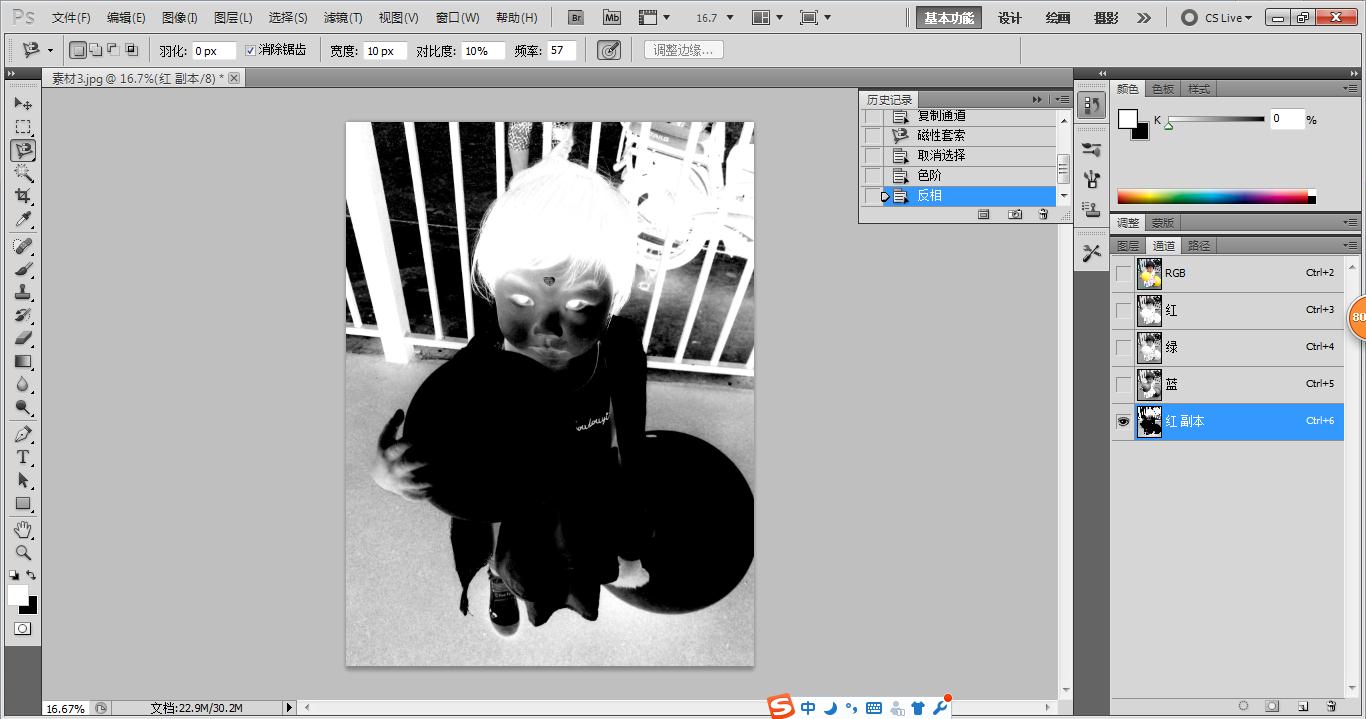
5.使用磁性套索工具选取人物。
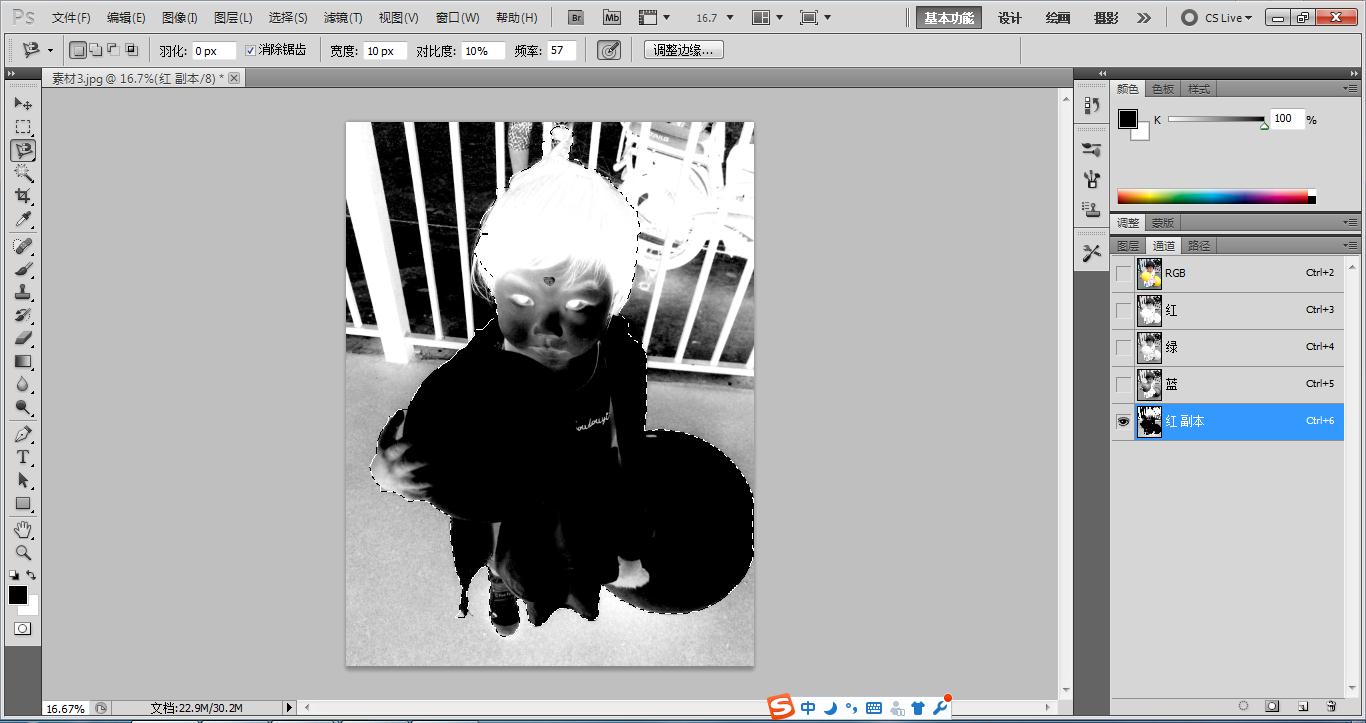
6.Alt+Delete,填充人物为白色。

7.Ctrl+shift+I反选选区,填充背景为黑色。
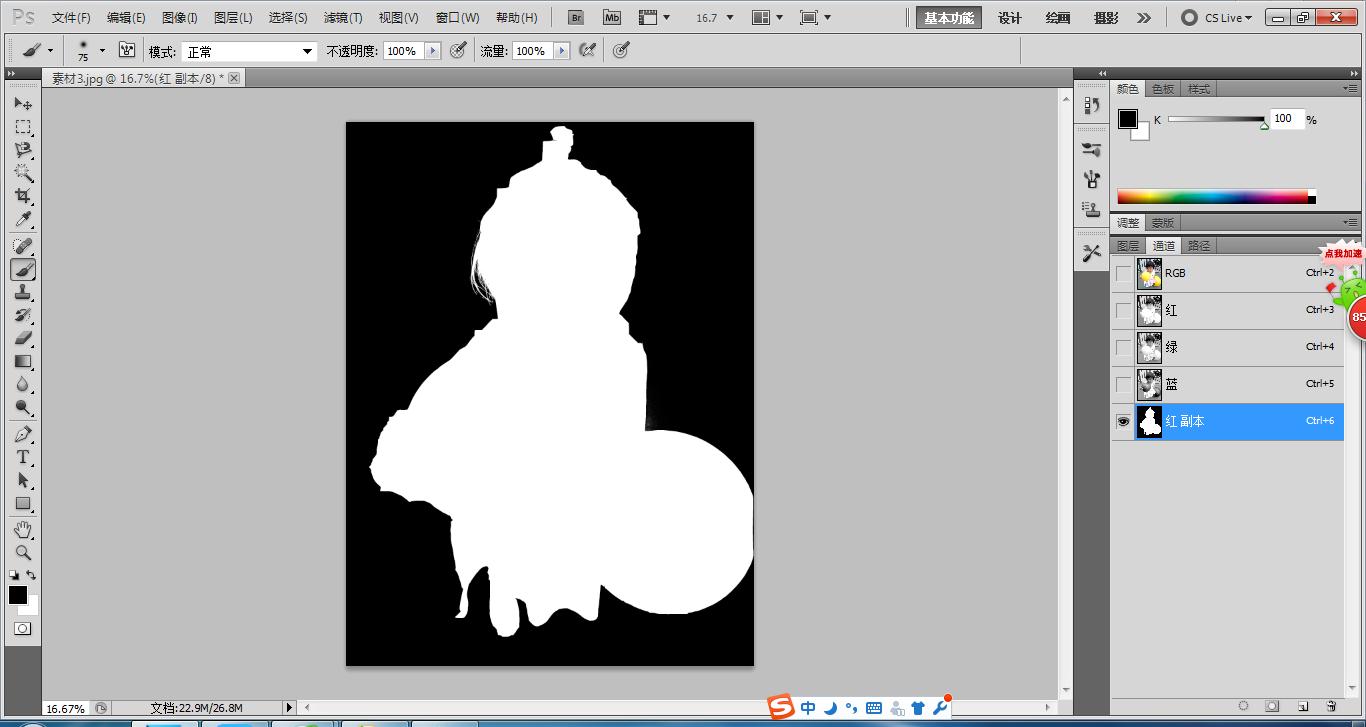
8.点击红副本通道,调出人物选区,并删除该通道。
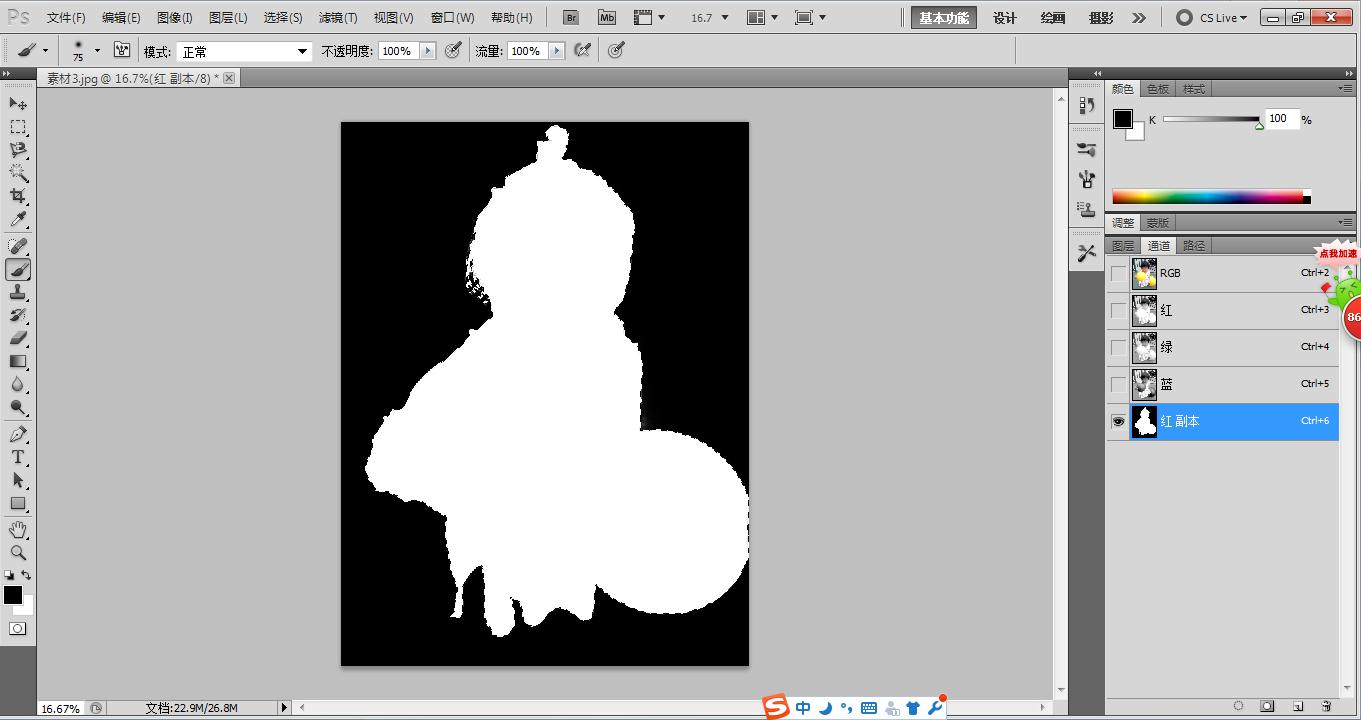
9.Ctrl+J拷贝选区到新图层。
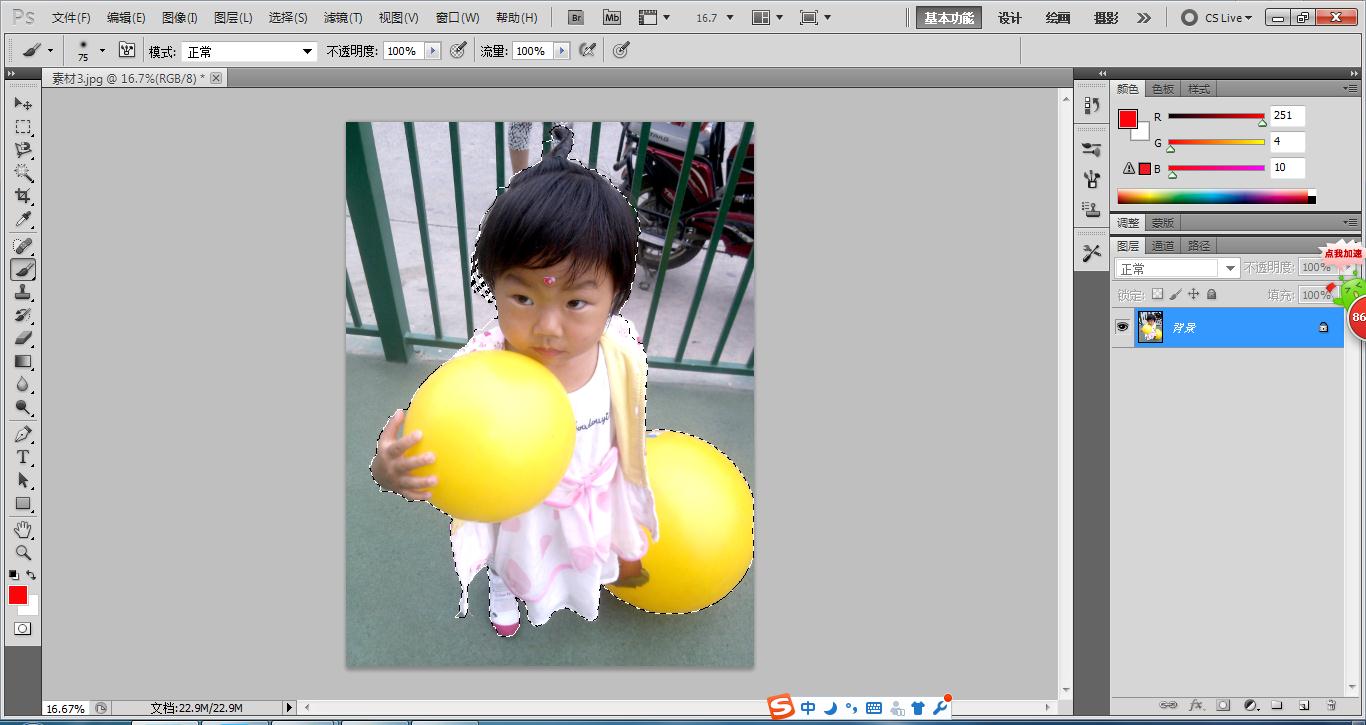
10.把背景图层填充为白色,完成。
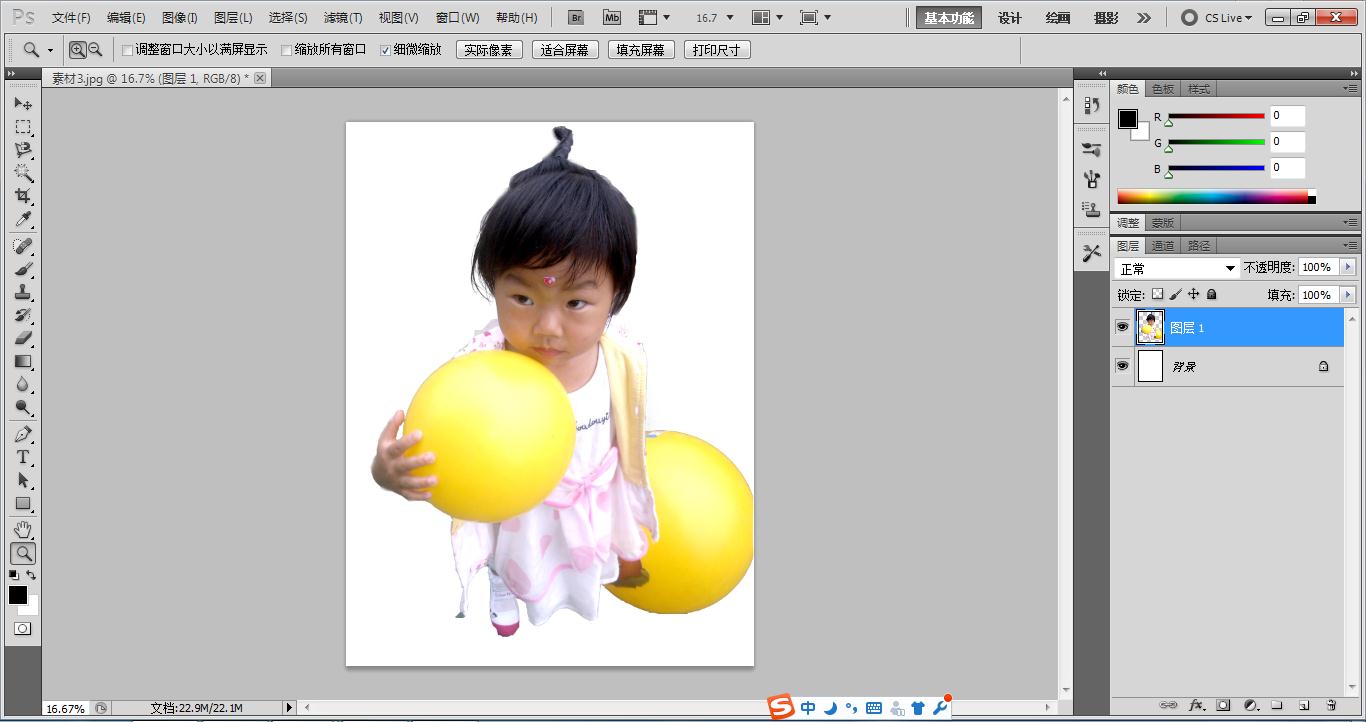
上文就是Adobe Photoshop CS2怎么抠图的全部内容,希望能对大家有所帮助哦!
