亲们或许不知道联想拯救者R9000P怎么恢复出厂设置的详细操作,那么今天小编就讲解联想拯救者R9000P怎么恢复出厂设置的操作步骤哦,感兴趣的快跟小编一起来看看吧,希望能够帮助到
亲们或许不知道联想拯救者R9000P怎么恢复出厂设置的详细操作,那么今天小编就讲解联想拯救者R9000P怎么恢复出厂设置的操作步骤哦,感兴趣的快跟小编一起来看看吧,希望能够帮助到大家呢。
联想拯救者R9000P怎么恢复出厂设置?联想拯救者R9000P恢复出厂设置教程
电脑开机情况下
1、【win+i】快捷键打开设置窗口,选择更新和安全。
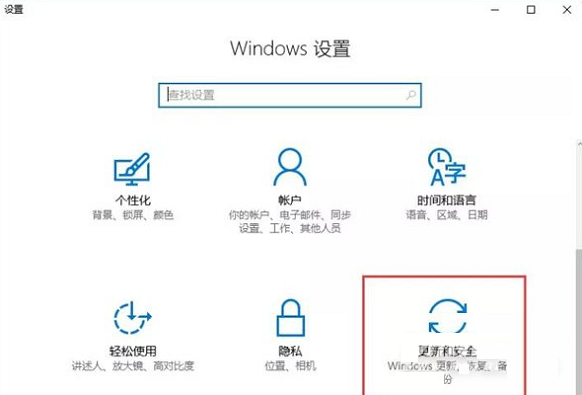
2、点击恢复,重置此电脑下方点击开始按钮。
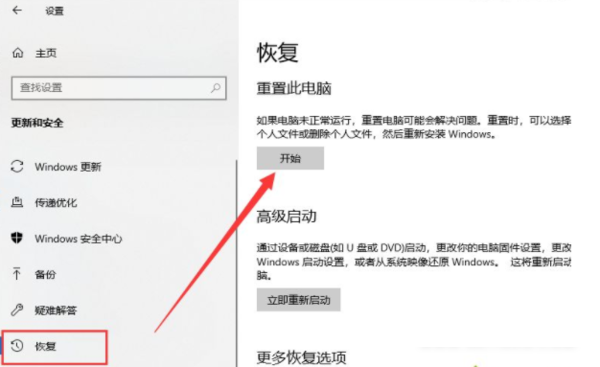
3、 选择是否保留我的文件还是删除所有内容,根据你实际要求来选择,恢复之后电脑随之重启电脑,完成还原出厂设置。
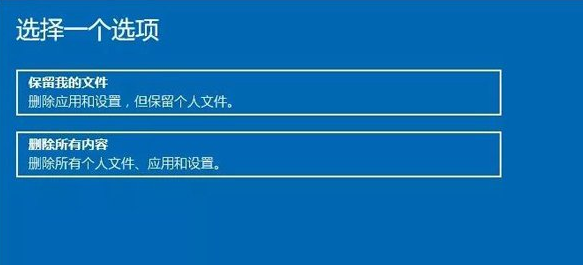
电脑无法开机情况下
1、按下开机键,出现微软徽标界面,如图所示,长按电源键强制关机。
重复此步骤三次,然后等待自动修复完成,我们选择高级选项。
2、点击疑难解答。
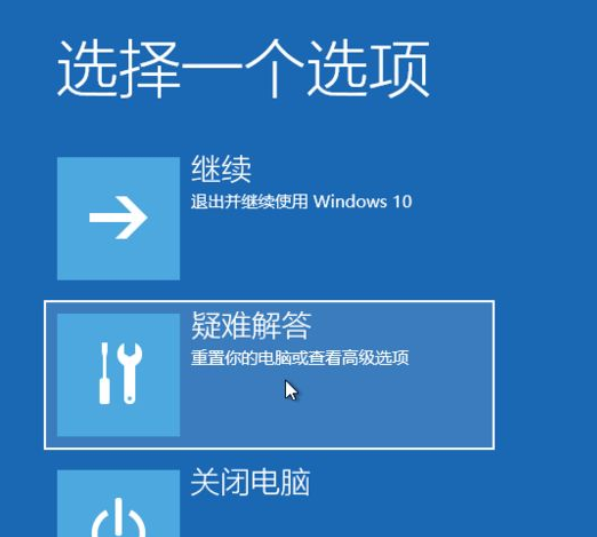
3、选择重置此电脑。
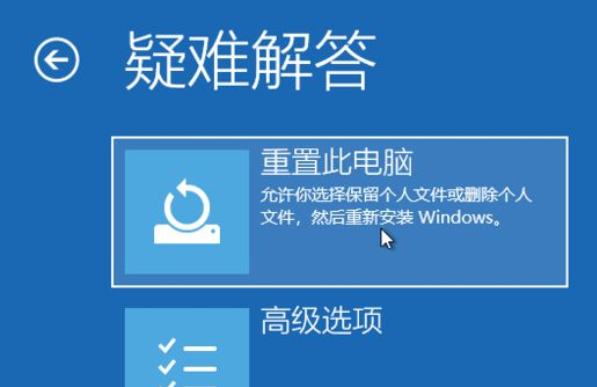
4、根据自己需要选择一种重置方式即可。
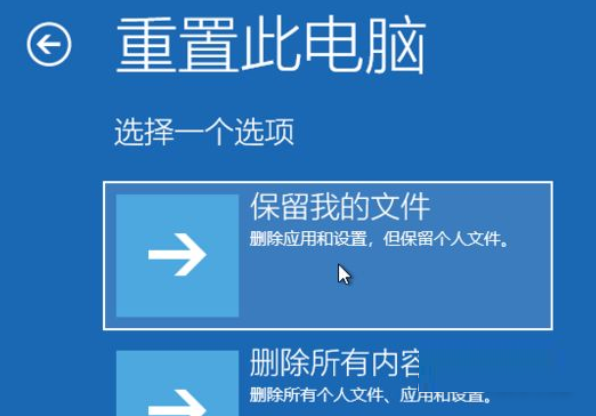
5、输入重置账户,密码,点击重置。
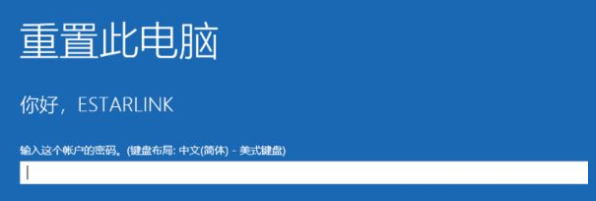
6、点击重启就可以将电脑恢复出厂设置。
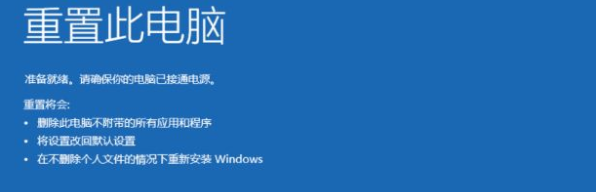
以上就是给大家分享联想拯救者R9000P怎么恢复出厂设置的全部教程,更多精彩教程尽在自由互联!
【转自:美国高防服务器 http://www.558idc.com/usa.html转载请说明出处】