小伙伴们一定遇到过图表太长无法引用的问题,下面小编就为大家详细的介绍一下WPS图表如何保存成图片,大家感兴趣的话就一起来了解下吧! WPS图表如何保存成图片?WPS图表生成图片方
小伙伴们一定遇到过图表太长无法引用的问题,下面小编就为大家详细的介绍一下WPS图表如何保存成图片,大家感兴趣的话就一起来了解下吧!
WPS图表如何保存成图片?WPS图表生成图片方法

1、下载安装好WPS。打开我们所需要截取图片的EXCEL文件。
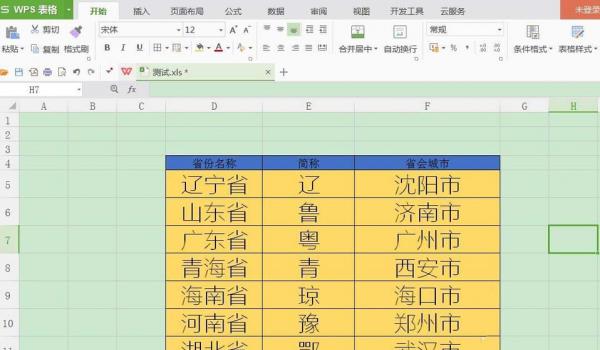
2、通过WPS小工具【照相机】,我们便可以截取出完整兼‘无损’的图表。点击菜单栏【插入】,工具栏右上角区域便可以看到【照相机】小工具。
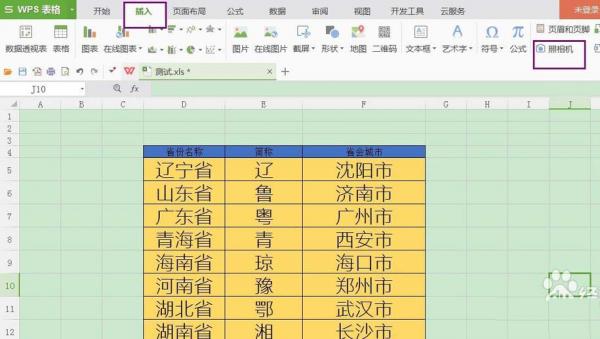
3、选中单元格,开始选取我们所需要截取的区域。长度和高度较大时,选中慢慢拖动即可。截取区域选择完成后,点击工具栏的【照相机】,此时鼠标指针变成‘+’,此时便完成选取区域图片格式的复制,直接在聊天软件对话框粘贴使用即可。
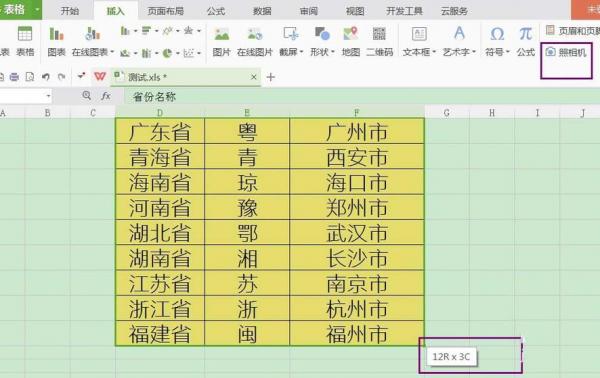
4、当然,我们可能需要事先‘预览’下截取效果图,则在空白的单元格点击下,可将刚才截取图片粘贴出来。通过鼠标右键【另存为图片】,导出图片。如对截取区域等不满意,则再重复第4步,重新选取照相即可。
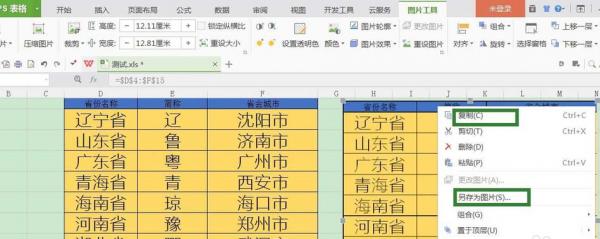
5、最后,看下发送聊天软件图片时的效果。默认显示的压缩图,点击放大镜查看原图时,便是完整&无损的图表图片。
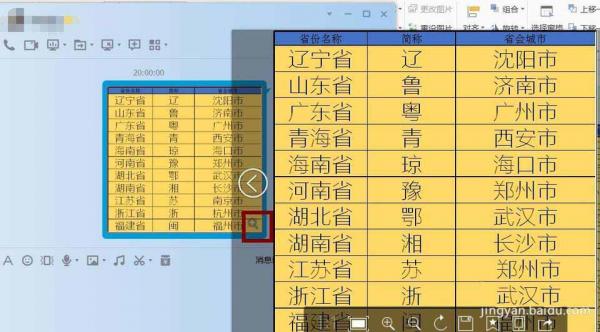
谢谢大家的阅读观看,希望本文能帮助到大家!更多精彩教程请关注自由互联!
