小伙伴们你们知道win10系统怎么强制卸载流氓软件吗?今天小编很乐意与大家分享win10系统强制卸载流氓软件的技巧,感兴趣的可以来了解了解哦。 win10系统怎么强制卸载流氓软件?win10系
小伙伴们你们知道win10系统怎么强制卸载流氓软件吗?今天小编很乐意与大家分享win10系统强制卸载流氓软件的技巧,感兴趣的可以来了解了解哦。
win10系统怎么强制卸载流氓软件?win10系统强制卸载流氓软件教程
第1步点击管理
右击打开此电脑,然后选择管理。
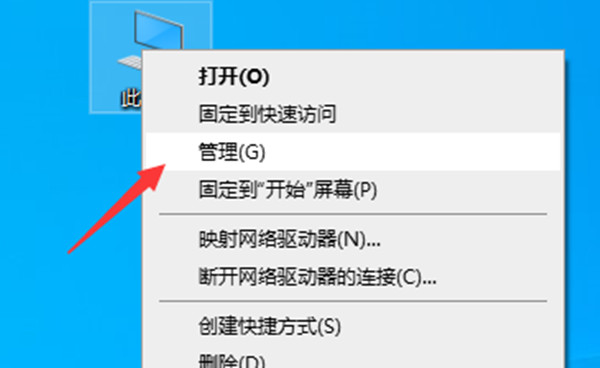
第2步点击任务计划
进入计算机管理界面之后,点击左侧的任务计划程序。
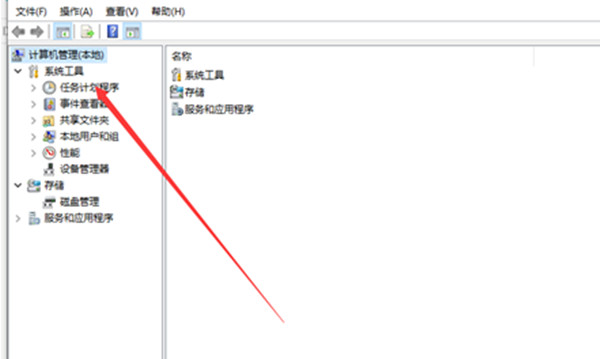
第3步找到软件
然后在任务计划程序中找到需要删除的程序或者软件,右侧的大框框中可以看详细的信息。
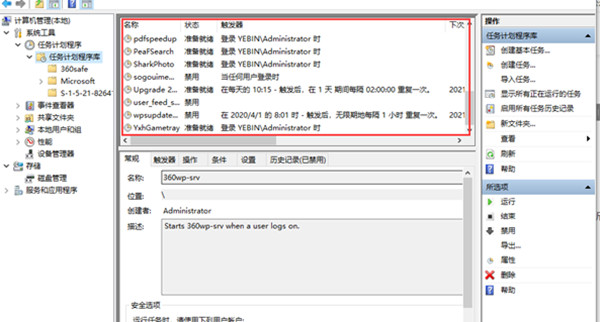
第4步点击删除
找到并确定是你想卸载的流氓软件之后,右击删除。
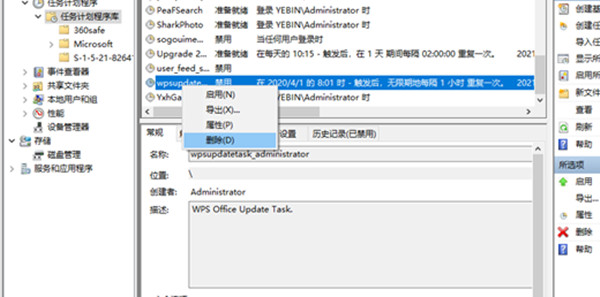
第5步点击卸载或者更改程序
然后打开此电脑,点击上面的卸载或更改程序选项。
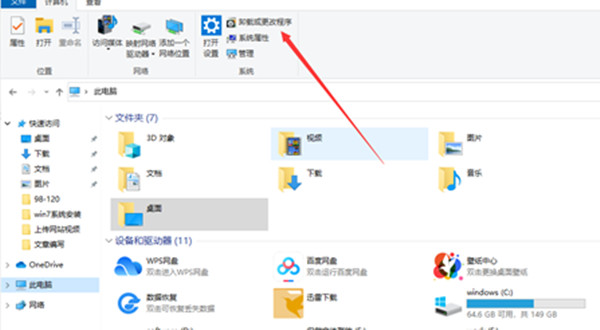
以上就是给大家分享win10系统怎么强制卸载流氓软件的全部教程,更多精彩教程尽在自由互联!
