当我们想要用ps为图片添加城市暮光HDR色调效果,该怎么操作呢?下面小编就为大家详细的介绍一下,大家感兴趣的话就一起来了解下吧! PS如何设置城市暮光HDR色调效果?PS设置城市暮光
当我们想要用ps为图片添加城市暮光HDR色调效果,该怎么操作呢?下面小编就为大家详细的介绍一下,大家感兴趣的话就一起来了解下吧!
PS如何设置城市暮光HDR色调效果?PS设置城市暮光HDR色调效果的教程

1.首先在电脑中打开PS软件,使用“Ctrl+O”组合键,导入图片素材。
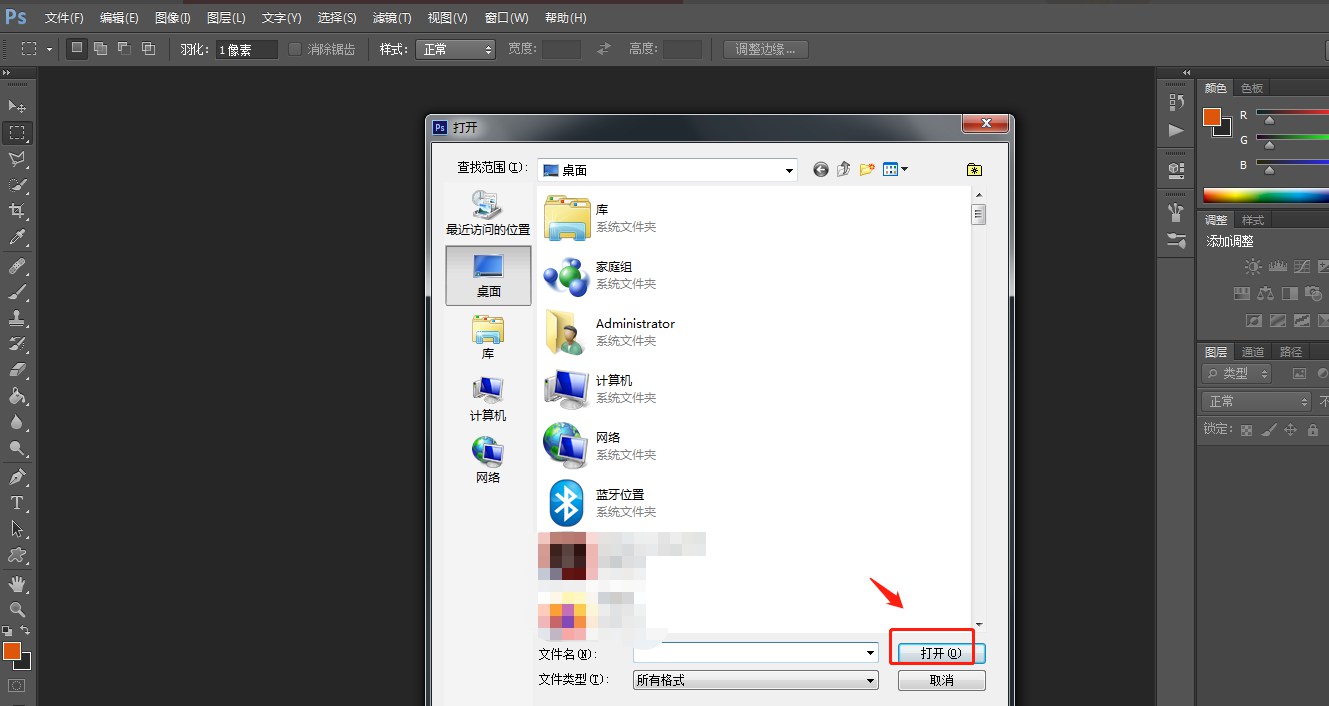
2.然后使用“Ctrl+Shift+N”组合键创建一个新的图层,解锁背景。
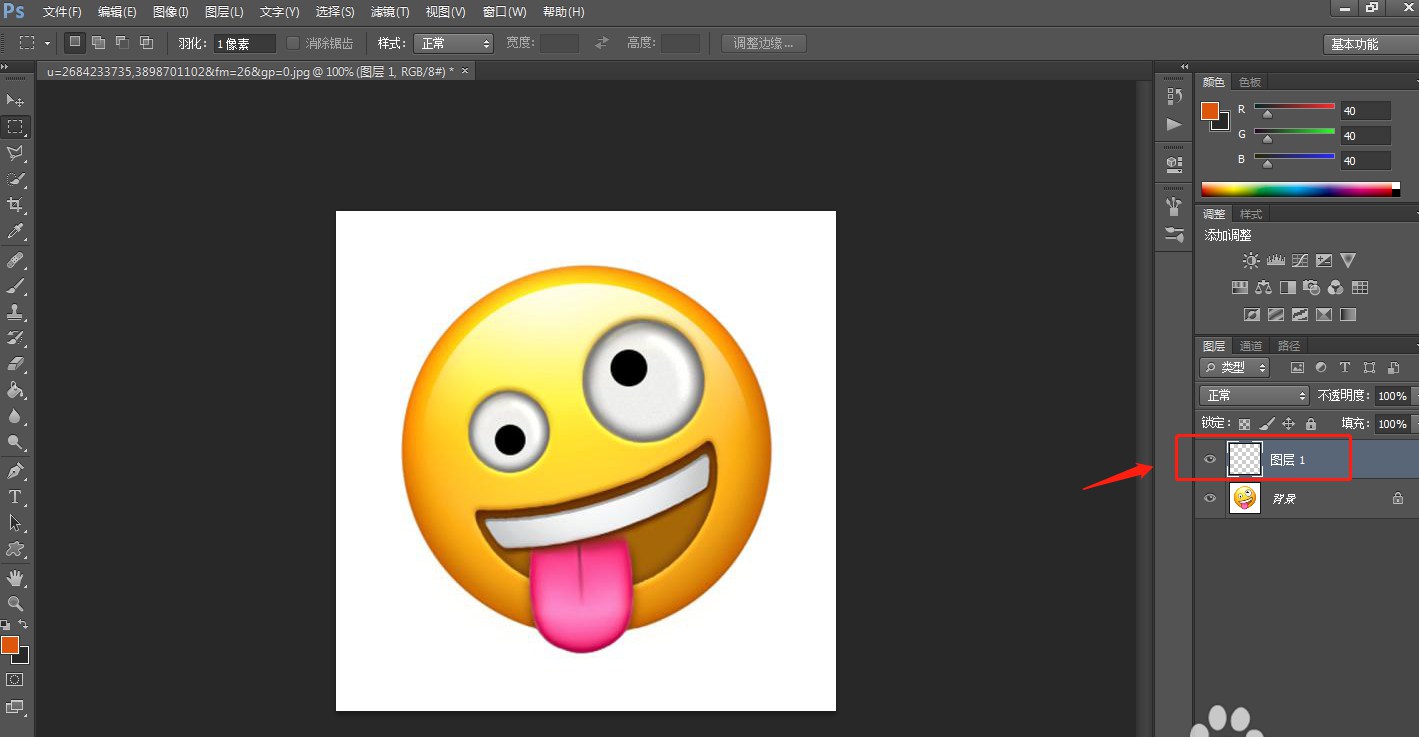
3.点击顶部工具栏中的“图像”——“调整”——“HDR色调”。
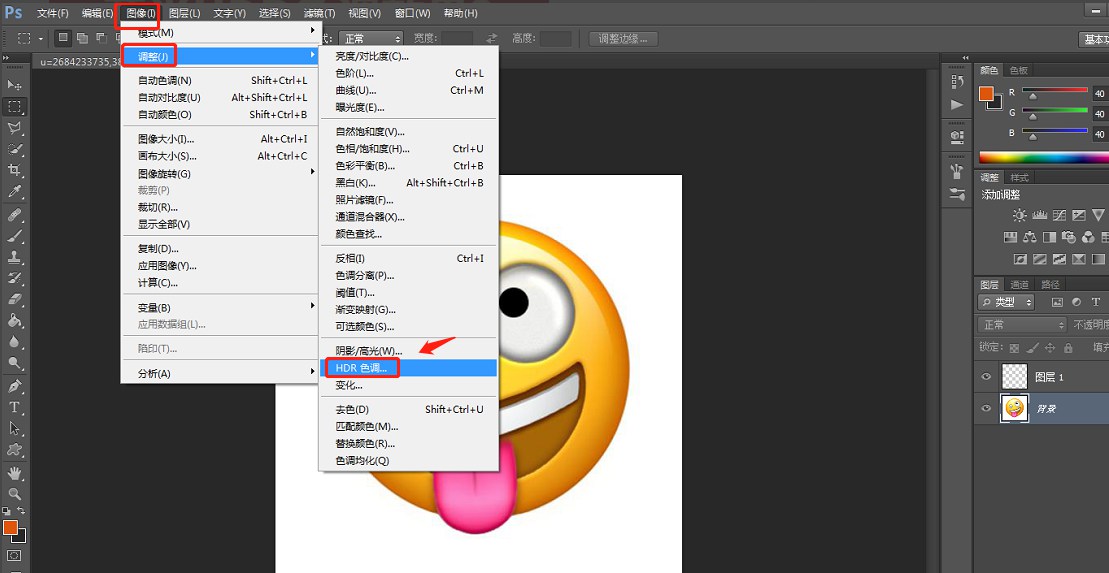
4.在弹出的窗口中,将预设设置为“城市暮光”,然后点击确定。
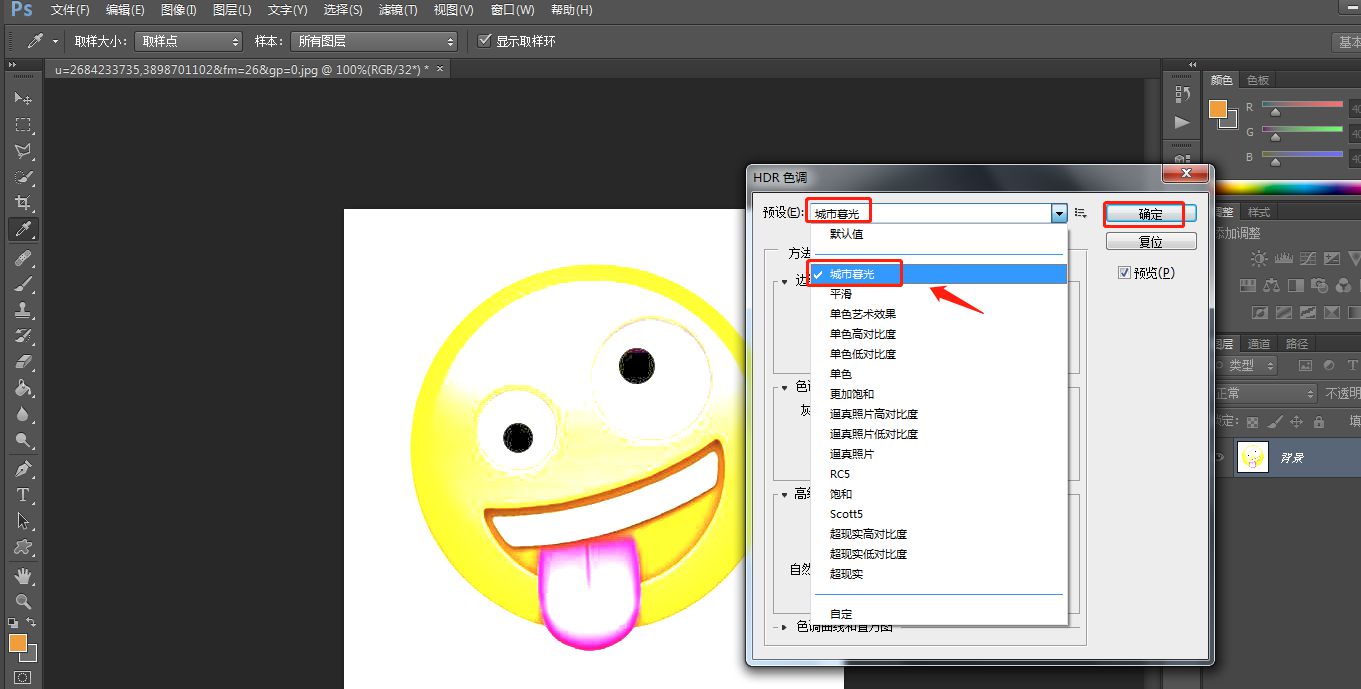
5.点击软件顶部工具栏中的“文件”——“存储为”开始存储。
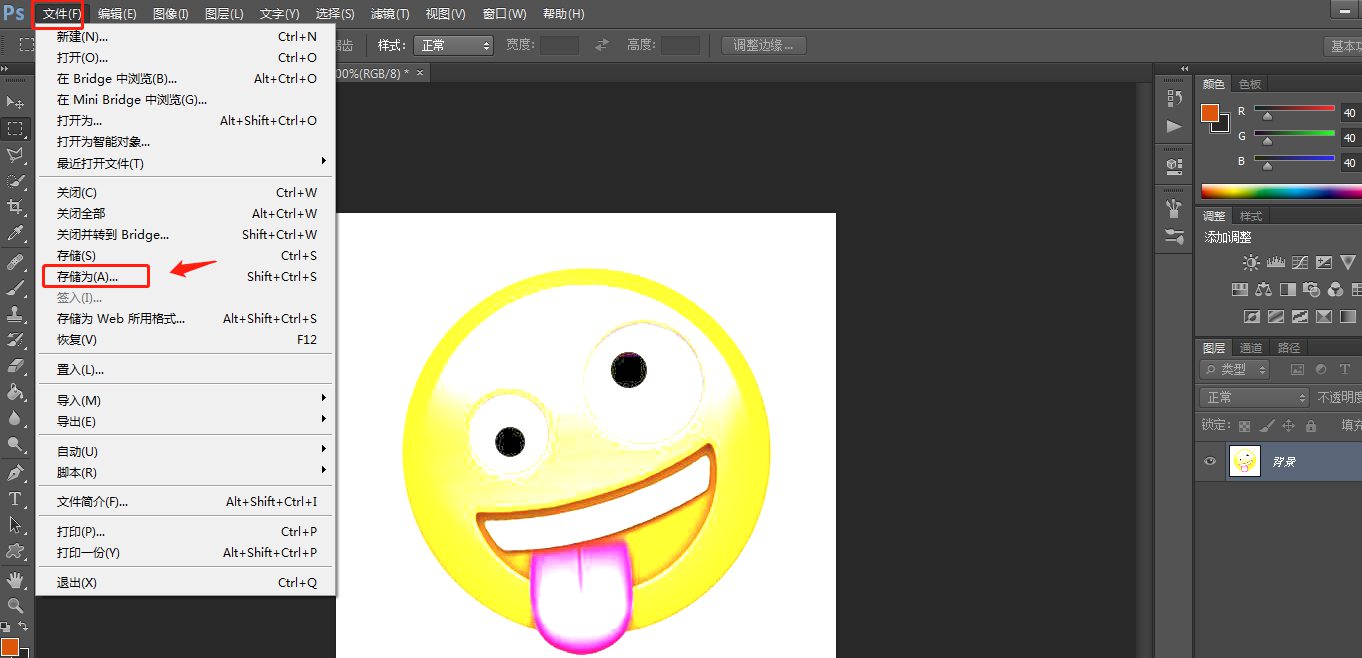
6.完成后,将处理好的图像存储为需要的格式即可。
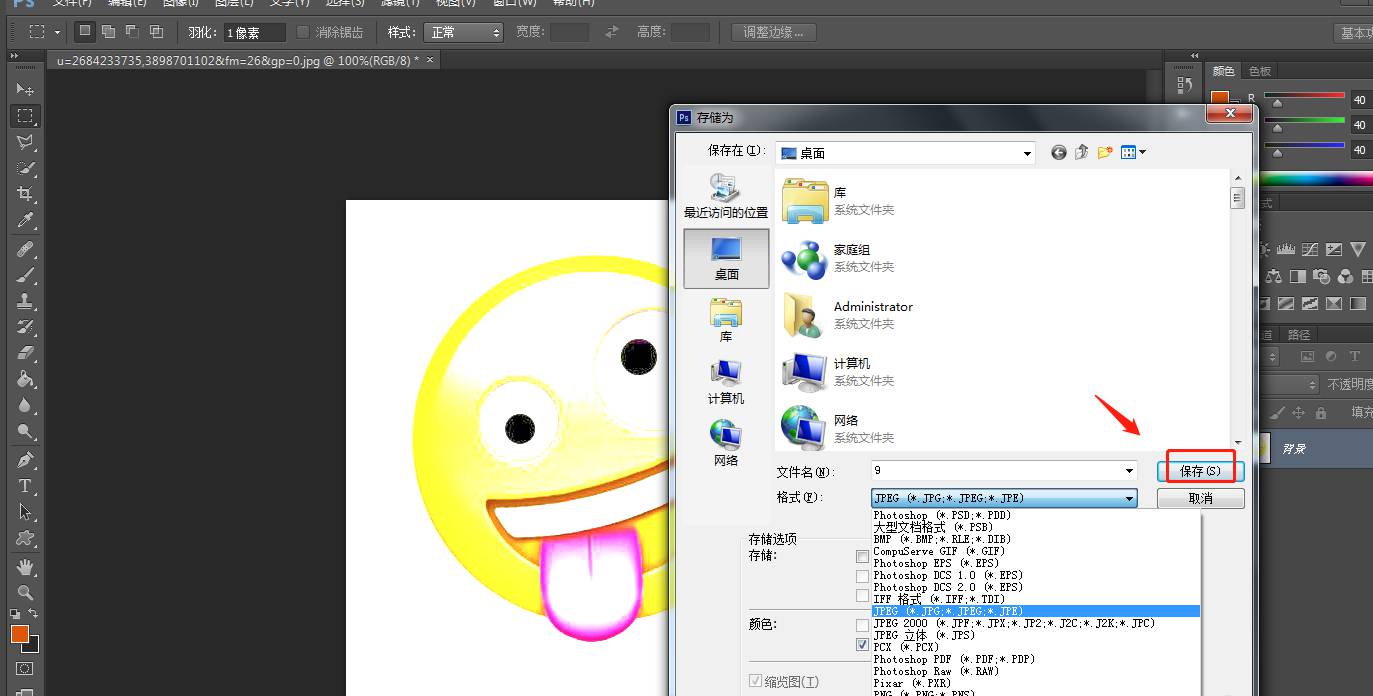
以上这篇文章就是PS设置城市暮光HDR色调效果的教程,有需要的小伙伴快来学习一下吧!
