亲们或许不知道怎么永久阻止Windows10更新的详细操作,那么今天小编就讲解永久阻止Windows10更新方法步骤哦,希望能够帮助到大家呢。 怎么永久阻止Windows10更新?永久阻止Windows10更新方
亲们或许不知道怎么永久阻止Windows10更新的详细操作,那么今天小编就讲解永久阻止Windows10更新方法步骤哦,希望能够帮助到大家呢。
怎么永久阻止Windows10更新?永久阻止Windows10更新方法
方法一:
1、首先使用“Win + R”组合快捷键,打开运行对话框,然后输入命令“services.msc”,点击下方的“确定”打开服务,如下图所示。
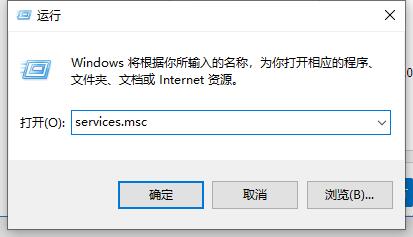
2、在Win10服务设置中找到 「 Windows Update 」选项,并双击打开,如图所示。
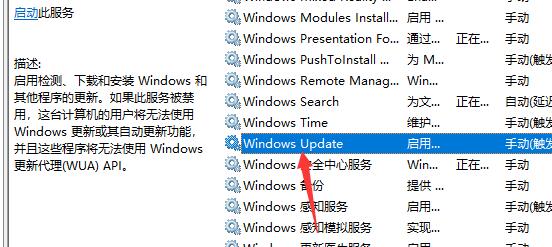
3、然后在Windows Update属性设置中,将启动类型改为「 禁用 」,再点击下方的「 停止 」,最后再点击底部的「 应用 」保存设置,如下图所示。
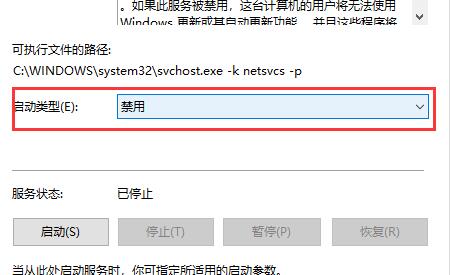
4、接下来再切换到「恢复 」选项,将默认的「重新启动服务 」改为「无操作 」,完成后点击下方的「应用 」,如下图所示。
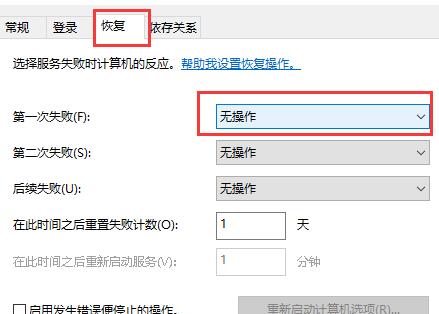
方法二:
1、如果设置后,系统还是一直在更新,
2、你可以安装专业版的win10系统,就可以解决这个问题。
以上这里为各位分享了永久阻止Windows10更新方法。有需要的朋友赶快来看看本篇文章吧!
【文章由香港云服务器 http://www.1234xp.com 复制请保留原URL】