win11开机绿屏怎么办呢?一般预览版系统就会将黑屏、蓝屏等情况都更改为绿屏,接下来小编为大伙讲述win11开机绿屏处理方法内容,希望可以帮助到有需要的朋友。 win11开机绿屏怎么办
win11开机绿屏怎么办呢?一般预览版系统就会将黑屏、蓝屏等情况都更改为绿屏,接下来小编为大伙讲述win11开机绿屏处理方法内容,希望可以帮助到有需要的朋友。
win11开机绿屏怎么办?win11开机绿屏处理方法
方法一:
1、首先我们使用电源键重启电脑,如果重启还是绿屏,那就连续重启几次就可以进入系统了。
2、进入系统后,为了防止下次还会遇到绿屏的情况,可以尝试关闭快速启动。首先搜索并打开“控制面板”
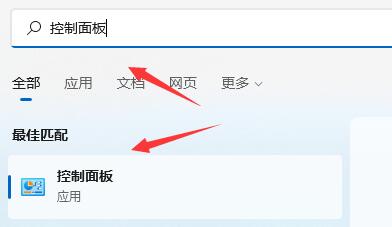
3、将右上角查看方式更改为“小图标”
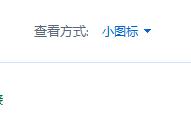
4、找到其中的“电源选项”
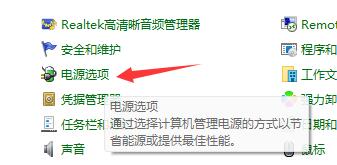
4、进入后点击左上角的“选择电源按钮的功能”
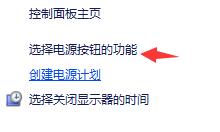
5、接着点击上方的“更改当前不可用的设置”
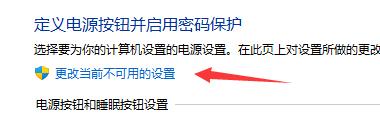
6、再将下方关机设置中的“启用快速启动”给取消就可以了。
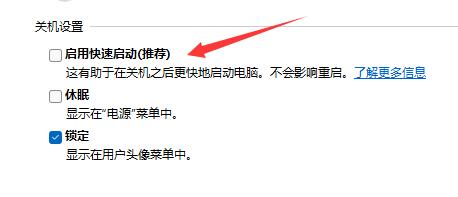
方法二:
1、如果我们还是会遇到问题,可能是显卡驱动出错。
2、首先右键点击开始菜单。
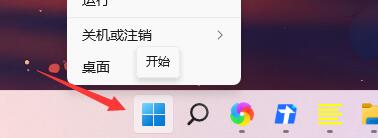
3、在右键菜单中进入“设备管理器”
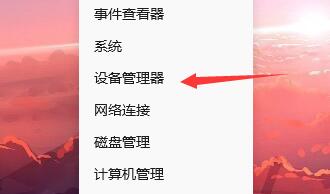
4、然后展开显示适配器中的设备,右键选中它点击“更新驱动程序”
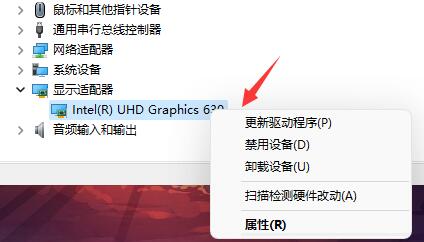
5、最后点击“自动搜索驱动程序”,等待驱动程序自动安装就可以了。
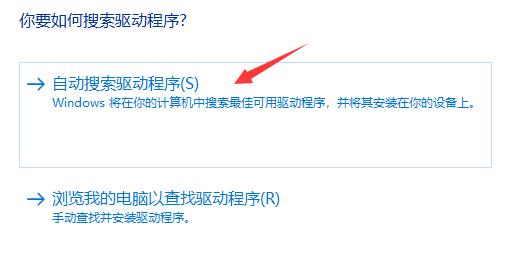
以上这里为各位分享了win11开机绿屏处理方法。有需要的朋友赶快来看看本篇文章吧!
