钉钉是非常好用的办公软件,那么怎么创建客户群呢?下面小编就为大家详细的介绍一下,大家感兴趣的话就一起来了解下吧! 钉钉如何创建客户群?钉钉创建客户群操作步骤介绍 1、点击
钉钉是非常好用的办公软件,那么怎么创建客户群呢?下面小编就为大家详细的介绍一下,大家感兴趣的话就一起来了解下吧!
钉钉如何创建客户群?钉钉创建客户群操作步骤介绍

1、点击桌面的快捷方式启动打开
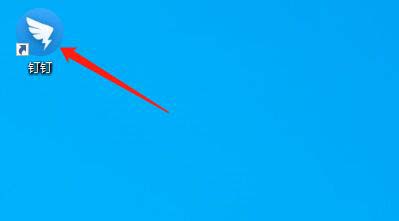
2、进入到钉钉主页后,点击上方的加号;
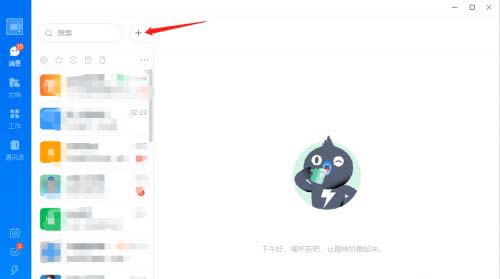
3、点击发起群聊,
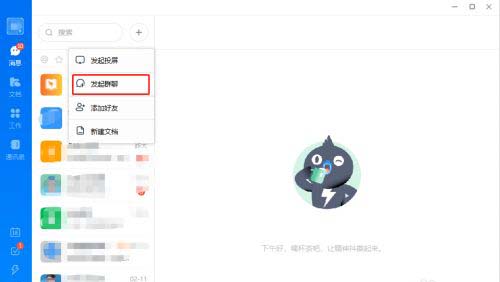
4、点击客户群创建,
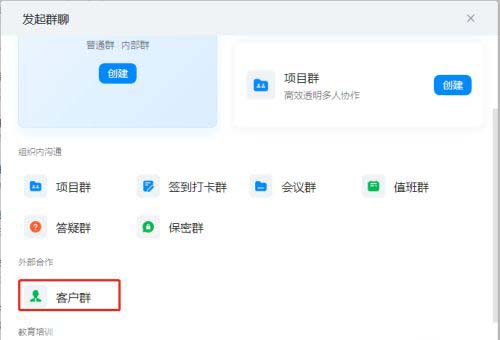
5、填写群名称后,点击创建即可。
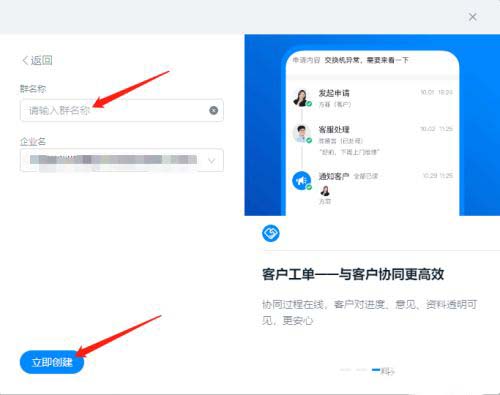
以上这篇文章就是钉钉创建客户群操作步骤介绍,更多精彩教程请关注自由互联!
