win11怎么把任务栏变窄呢,话说不少用户都在咨询这个问题呢?下面就来小编这里看下win11把任务栏变窄教程吧,需要的朋友可以参考下哦。 win11怎么把任务栏变窄?win11把任务栏变窄教程
win11怎么把任务栏变窄呢,话说不少用户都在咨询这个问题呢?下面就来小编这里看下win11把任务栏变窄教程吧,需要的朋友可以参考下哦。
win11怎么把任务栏变窄?win11把任务栏变窄教程
1、首先右击开始菜单,并选择运行。
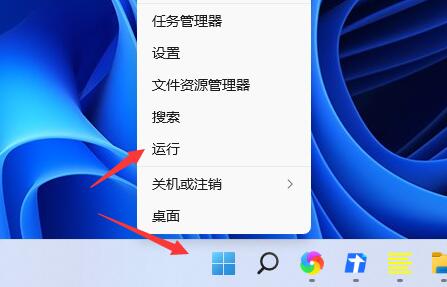
2、然后输入regedit,点击确定。
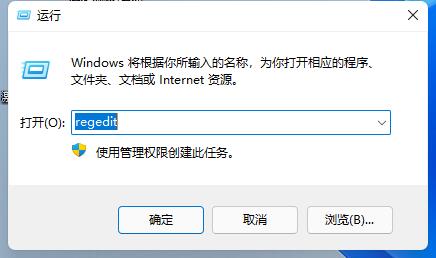
3、进入注册表在地址栏输入:“计算机HKEY_LOCAL_MACHINESOFTWAREMicrosoftWindowsCurrentVersionExplorerAdvanced”
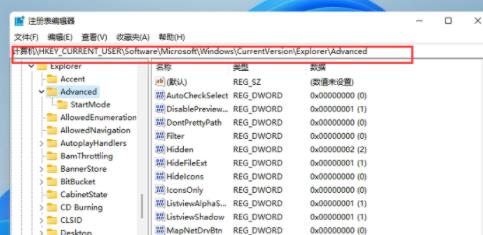
4、右击空白处并新建一个TaskbarSi”的DWORD值(32)。
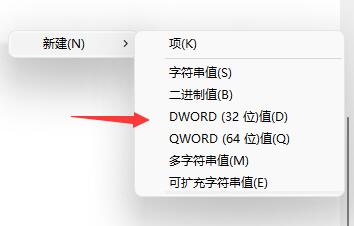
5、最后双击打开文件,将数值更改为“0”就可以吧任务栏变窄了。
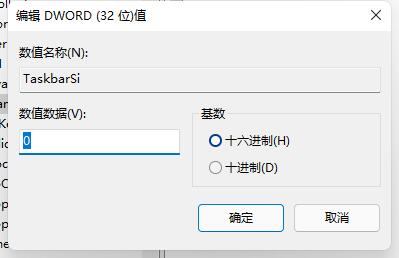
以上这里为各位分享了win11把任务栏变窄教程。有需要的朋友赶快来看看本篇文章吧!
