win10 iso怎么装系统?如果用iso安装系统的话,小编觉得可以到系统家园下载镜像,然后根据步骤安装就行了,接下来小编为大伙讲述win10 iso安装系统的方法,希望可以帮助到有需要的朋友
win10 iso怎么装系统?如果用iso安装系统的话,小编觉得可以到系统家园下载镜像,然后根据步骤安装就行了,接下来小编为大伙讲述win10 iso安装系统的方法,希望可以帮助到有需要的朋友。
win10 iso怎么装系统?win10 iso安装系统的方法
1、首先下载Win10 ISO镜像文件
2、把Win10 iso镜像文件解压
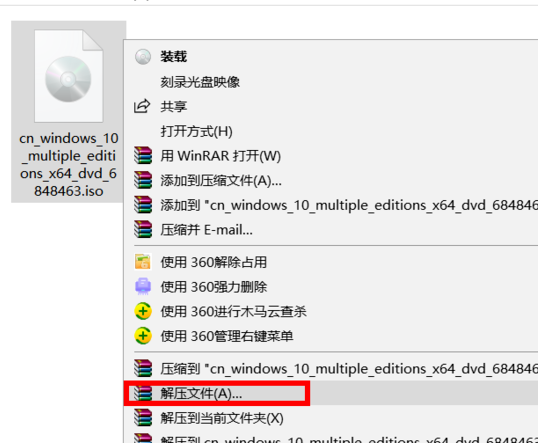
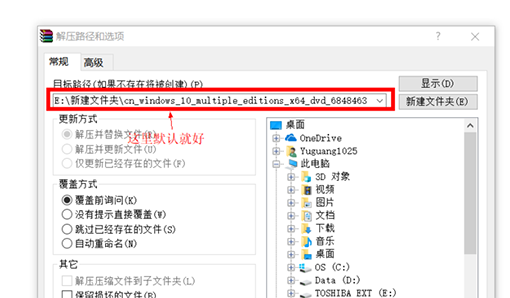
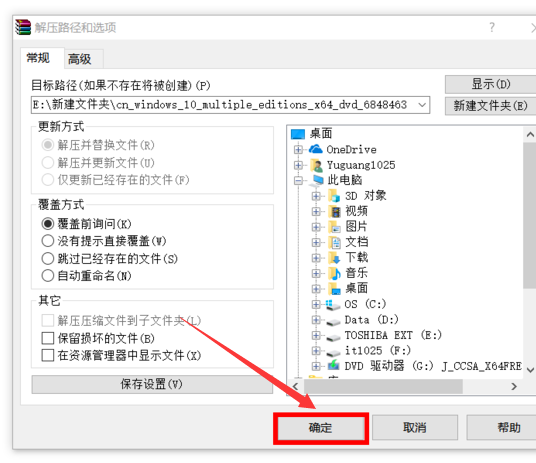
3、等待解压完成
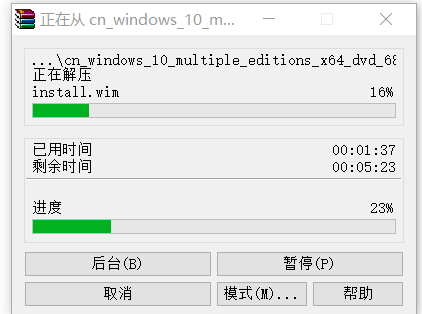
4、解压完成后双击进入已经解压好的文件夹
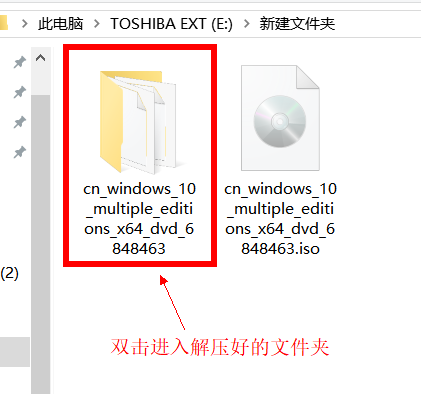
5、找到setup.exe ,然后双击【安装】
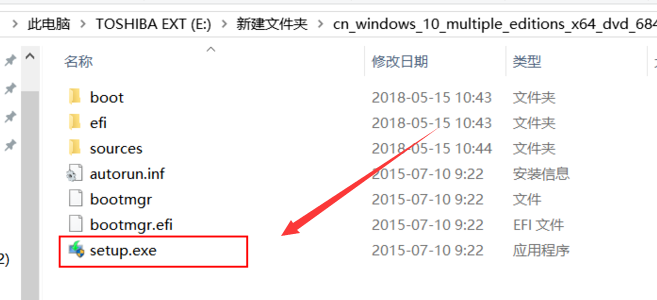
6、等待,准备完成
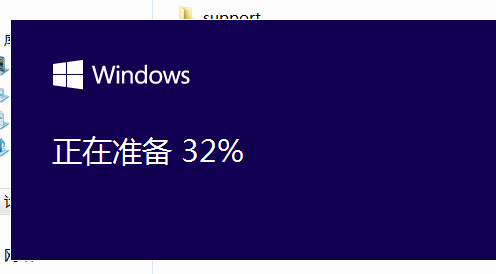
7、完成后选择“不是现在”,然后点击【下一步】
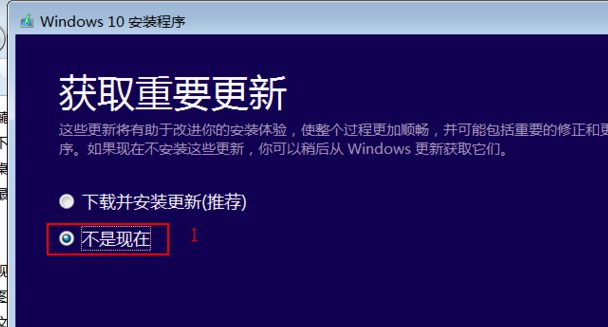
8、正在准备,稍等一下
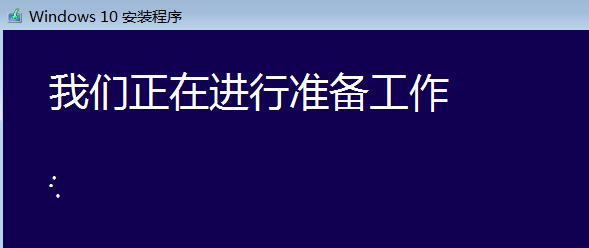
9、输入密钥,然后【下一步】
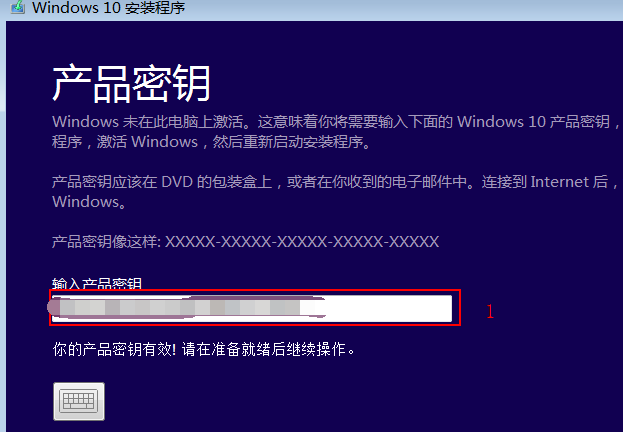
10、选择【接受】
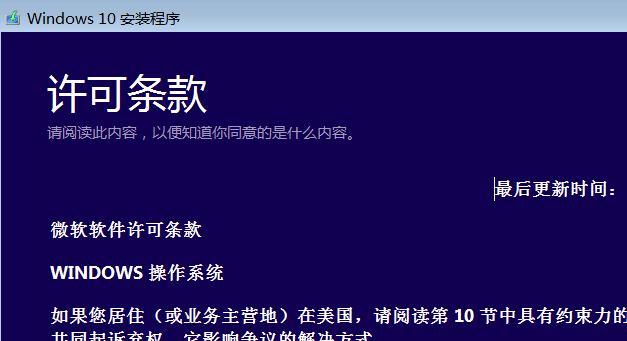
11、等待安装
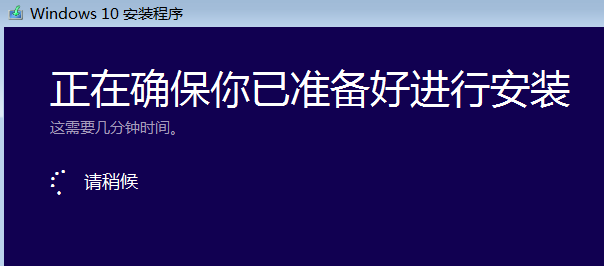
12、点击【安装】
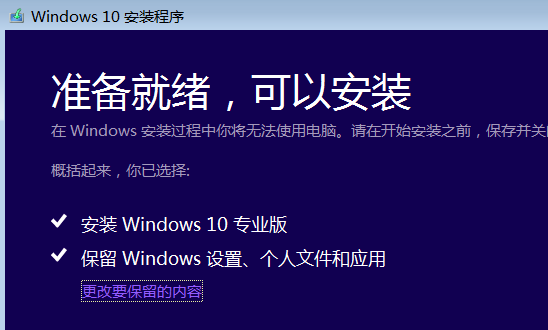
13、系统正在自行安装,可能会重启几次,等待安装完成后就可以使用Win10了
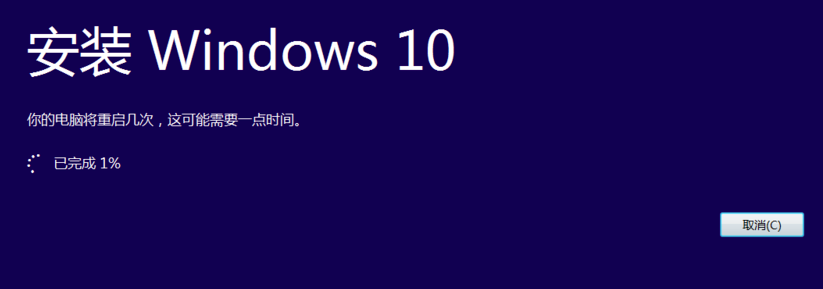

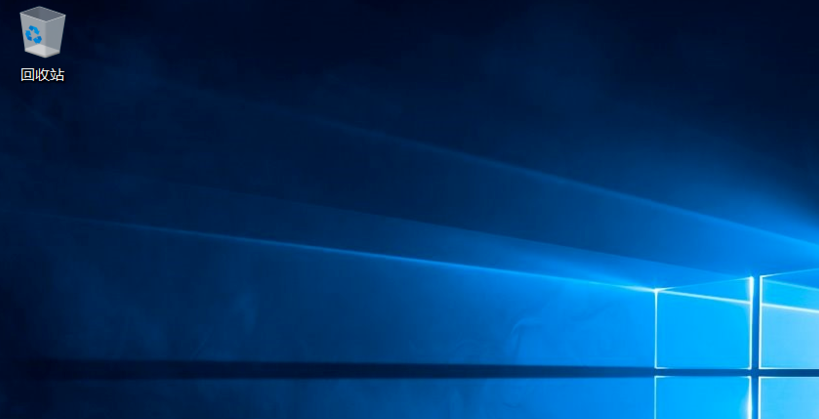
14、然后在C盘下有个【Windows.old】, 这个是在安装win10前的上一个系统的备份,当然也可以删也可以不删。删掉会给C盘空出多一点空间
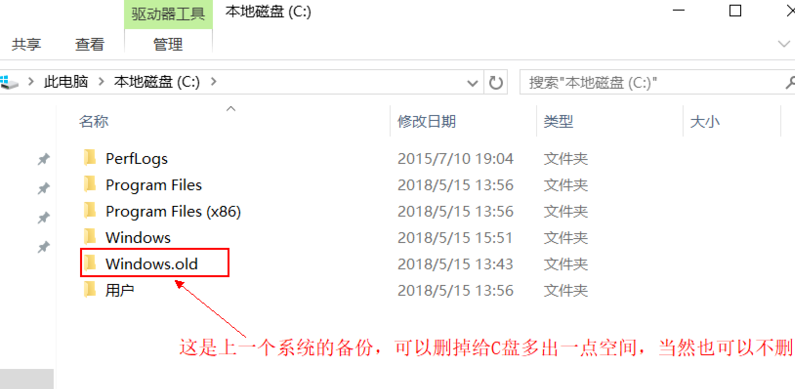
以上这里为各位分享了win10 iso安装系统的方法。有需要的朋友赶快来看看本篇文章吧!
