工作中肯定会用到图片压缩软件,而闪电图片压缩器是很好用的图片压缩软件,下面小编就为大家带来闪电图片压缩器压缩图片方法教程,想知道的话就来看看吧。 闪电图片压缩器怎么
工作中肯定会用到图片压缩软件,而闪电图片压缩器是很好用的图片压缩软件,下面小编就为大家带来闪电图片压缩器压缩图片方法教程,想知道的话就来看看吧。
闪电图片压缩器怎么压缩图片?闪电图片压缩器压缩图片方法教程
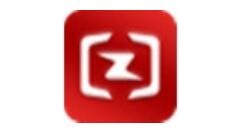
步骤一、运行软件,以下是软件操作主界面。
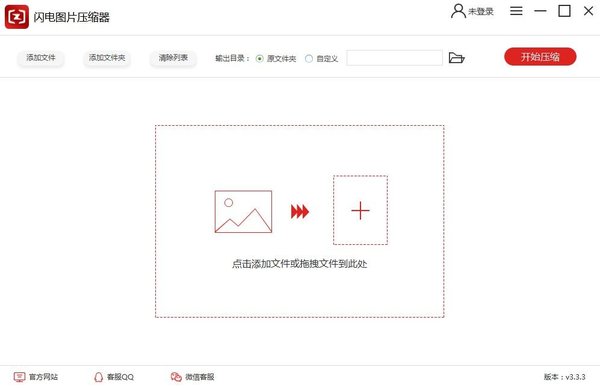
步骤二、在软件的左侧,我们选择“添加文件”,将需要压缩的图片上传到这里,可以同时添加多个图片哦!或者直接将图片拖到指定框内。
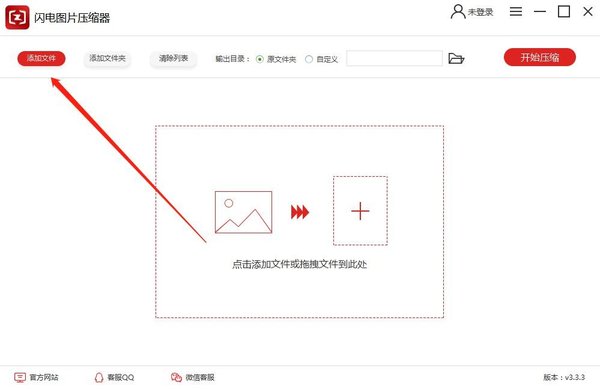
步骤三、添加成功后,在右下角的“设置”中,选择需要压缩的大小,压缩品质越低,压缩的图片大小越小。
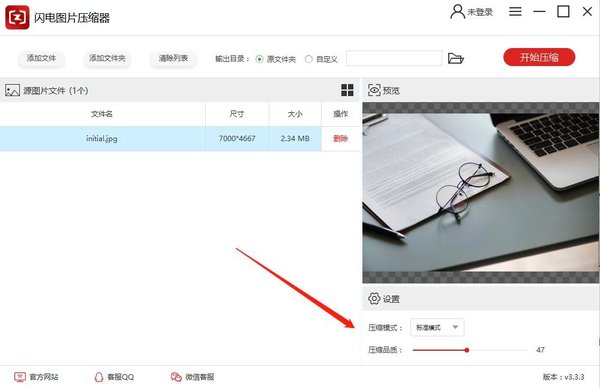
步骤四、在软件上方的“输出目录”中可设置文件的保存位置,系统默认的是原文件夹,更换文件保存位置可选择“自定义”设置。
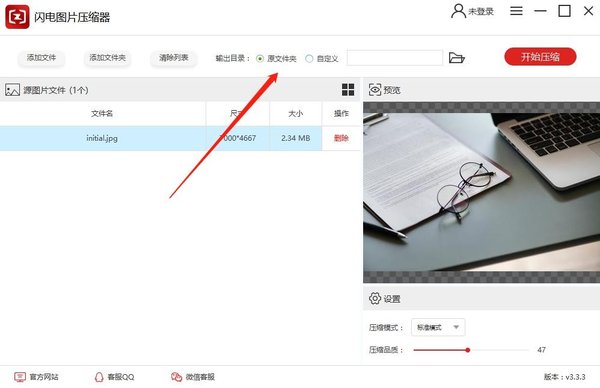
步骤五、最后就可以点击“开始压缩”按钮了。完成后,在存储路径中查看即可!
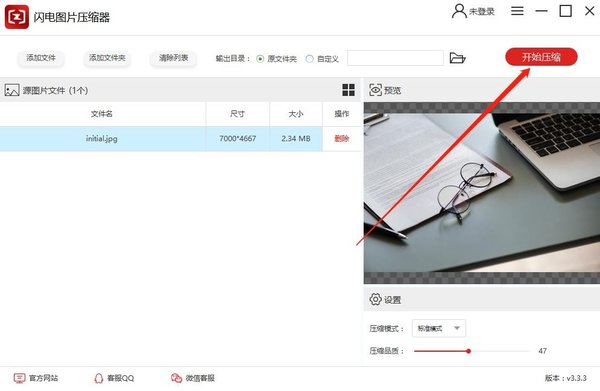
以上这篇文章就是闪电图片压缩器压缩图片方法教程,更多精彩教程请关注自由互联!
