ai中可以制作很多特效,想要给图片添加一些效果,该怎么添加灰泥效果呢?下面小编就为大家带来具体操作方法,想知道的话就来看看吧。 AI怎么制作灰泥效果?ai图片添加灰泥纹理的技
ai中可以制作很多特效,想要给图片添加一些效果,该怎么添加灰泥效果呢?下面小编就为大家带来具体操作方法,想知道的话就来看看吧。
AI怎么制作灰泥效果?ai图片添加灰泥纹理的技巧

1、我们在AI中拖入一张图片,如图所示。

2、接着,我们在图片上面画出一个矩形,如图所示。
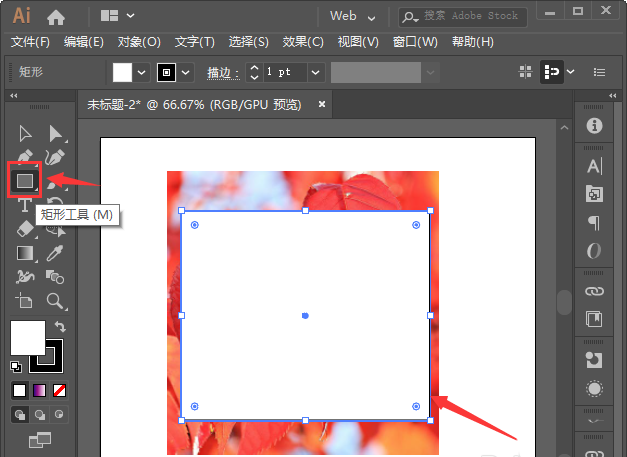
3、我们把图片和矩形一起选中,如图所示。
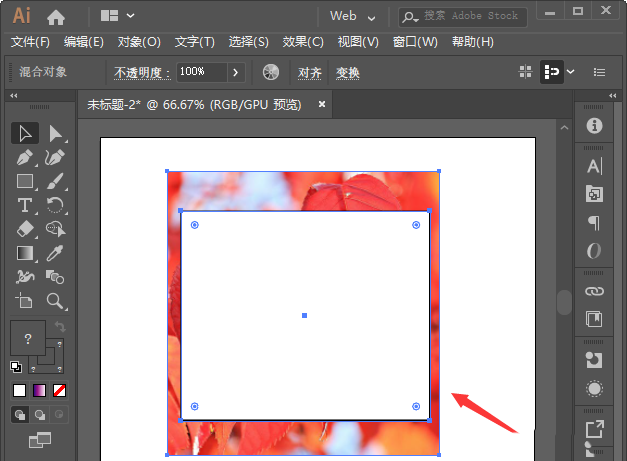
4、接下来,我们按下【Ctrl+7】把图片放入矩形中,如图所示。
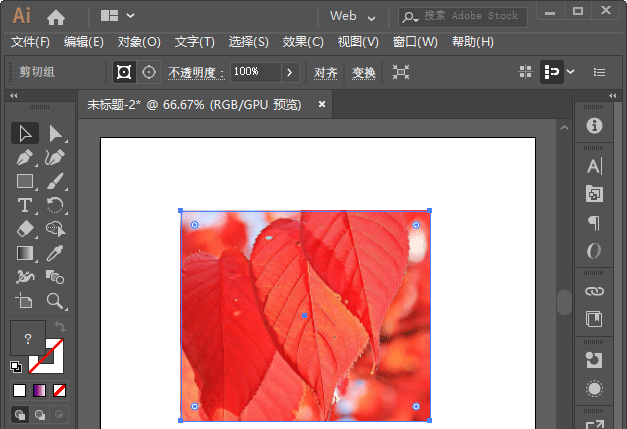
5、我们在右边找到图形样式,如图所示
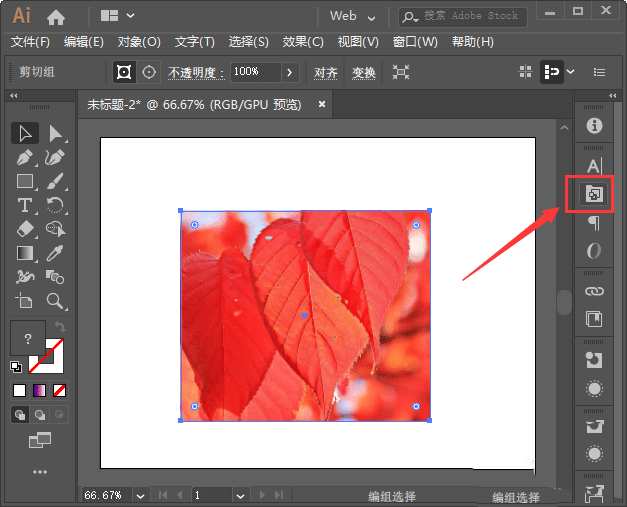
6、我们在【纹理】面板中点击【灰泥】样式,如图所示。
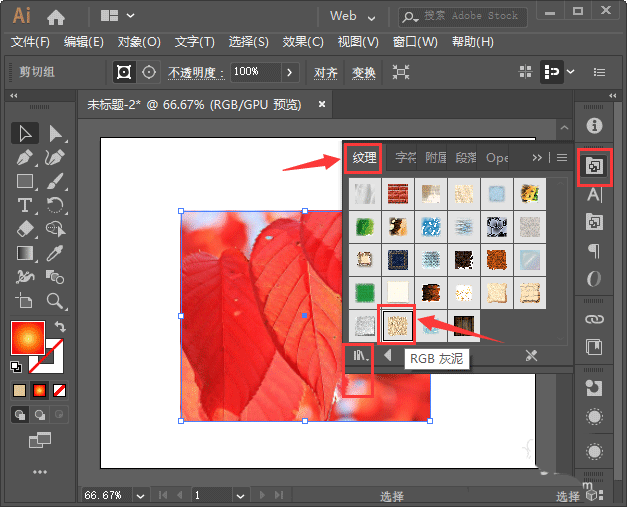
7、最后,我们看到图片就变成灰泥效果了。
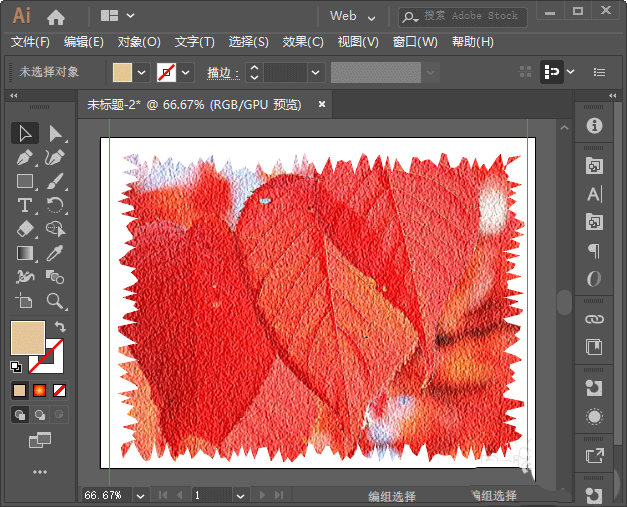
以上这篇文章就是ai图片添加灰泥纹理的技巧,更多精彩教程请关注自由互联!
