一些网站上传图片时有体积限制,小伙伴们可以用嗨格式压缩大师进行压缩还能保障不错的画面清晰度,具体如何操作呢?下面小编给大家整理了相关步骤介绍,感兴趣的小伙伴不要错过
一些网站上传图片时有体积限制,小伙伴们可以用嗨格式压缩大师进行压缩还能保障不错的画面清晰度,具体如何操作呢?下面小编给大家整理了相关步骤介绍,感兴趣的小伙伴不要错过哦!
嗨格式压缩大师如何缩小图片体积?嗨格式压缩大师缩小图片体积流程
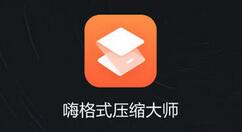
1、首先第一步我们打开软件之后,在软件界面中找到图片压缩这个功能图标,找到之后点击进入到其中。
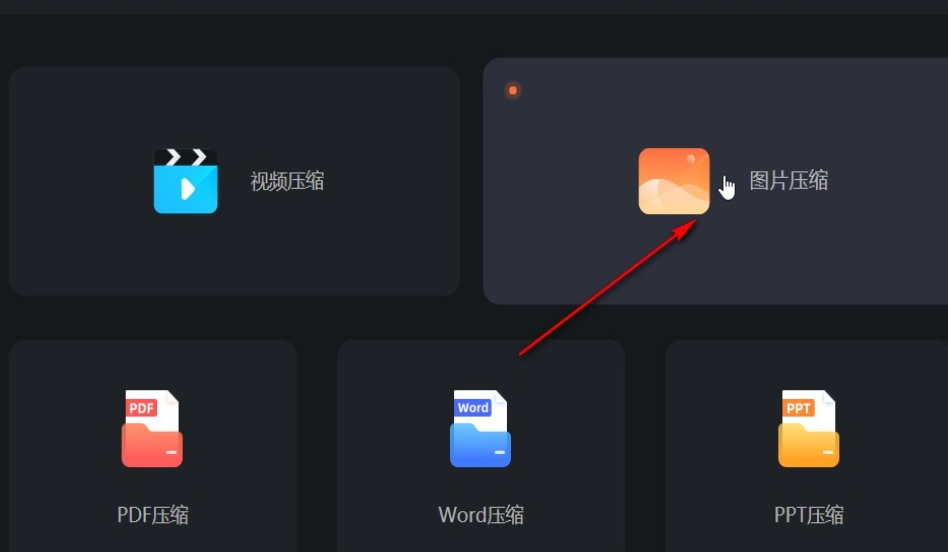
2、进入到图片压缩界面,点击添加文件按钮,点击打开选择文件的界面之后,在这个界面中找到想要压缩的图片,选中之后点击打开按钮。
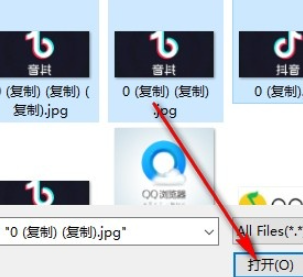
3、点击添加好想要压缩的图片文件之后,在界面右边的压缩模式中,点击下拉列表可以选择想要使用的压缩模式。
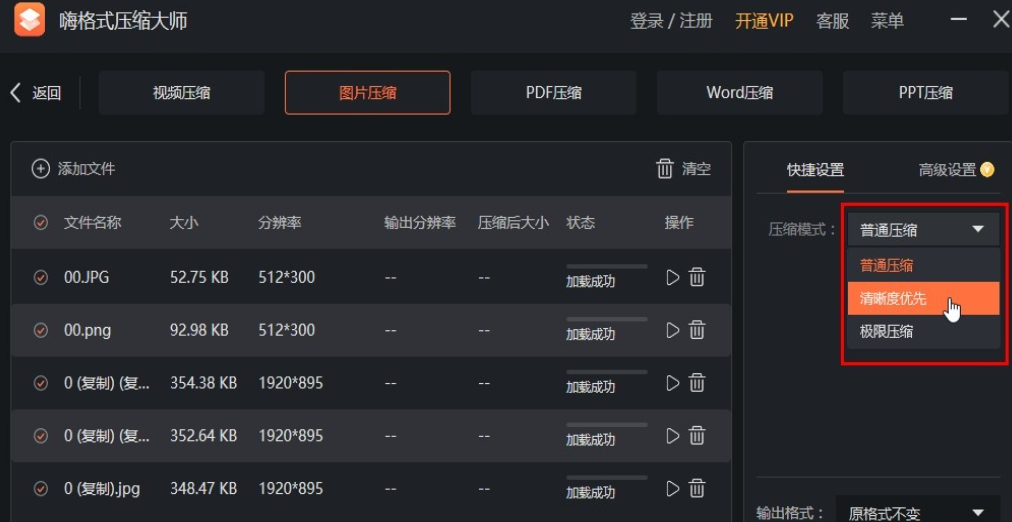
4、点击设置好压缩模式之后,然后找到输出格式这个选项,可以选择压缩之后的输出保存格式,如下图中所示。
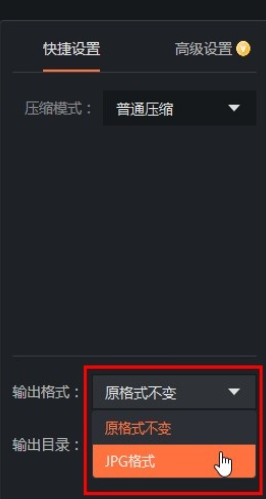
5、设置好输出格式之后,可以将输出目录设置成自定义目录,然后点击文件夹图标,可以在打开的选择输出文件位置的界面中根据自己的需求来选择输出保存目录。
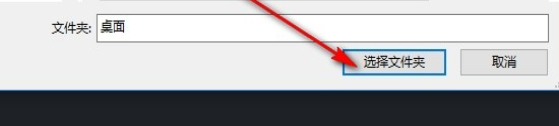
6、最后设置好输出保存目录之后,点击界面右下角的这个开始压缩按钮就可以开始压缩图片的操作了,等到图片压缩完成即可。
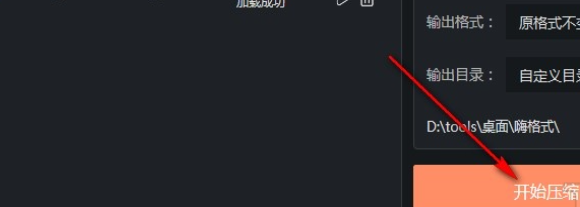
7、等待压缩操作完成之后,可以在界面中看到图片压缩之后的大小,如下图中所示。
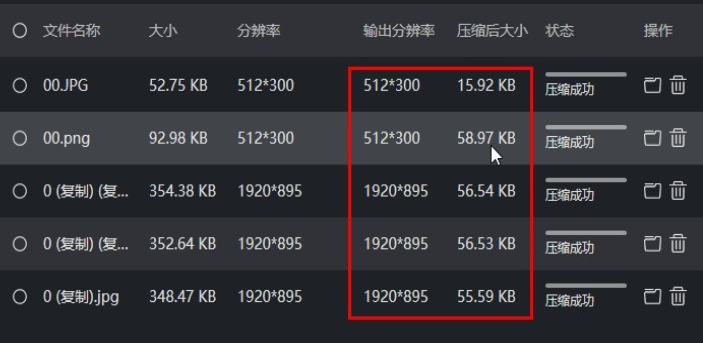
以上这篇文章就是嗨格式压缩大师缩小图片体积流程,有需要的小伙伴快来学习一下吧!
【文章原创作者:高防ip http://www.558idc.com/gfip.html欢迎留下您的宝贵建议】