现在更新使用win11的用户非常多,在Win11里如何创建多个虚拟窗口呢?今天小编就带大家来共同学习Win11创建多个虚拟窗口的方法,希望可以帮助到有需要的小伙伴哦,下面就是详细完整的
现在更新使用win11的用户非常多,在Win11里如何创建多个虚拟窗口呢?今天小编就带大家来共同学习Win11创建多个虚拟窗口的方法,希望可以帮助到有需要的小伙伴哦,下面就是详细完整的操作步骤。
Win11如何创建多个虚拟窗口?Win11创建多个虚拟窗口的方法

在任务栏空白处点击鼠标右键,点击弹出的【任务栏设置】。
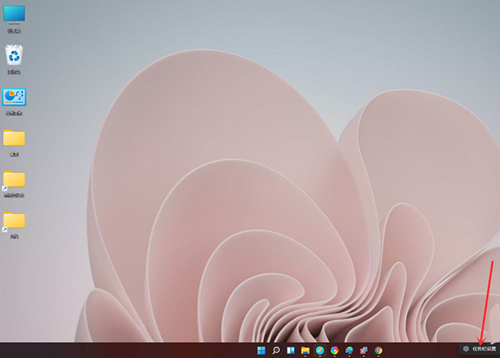
打开“任务视图”开关。
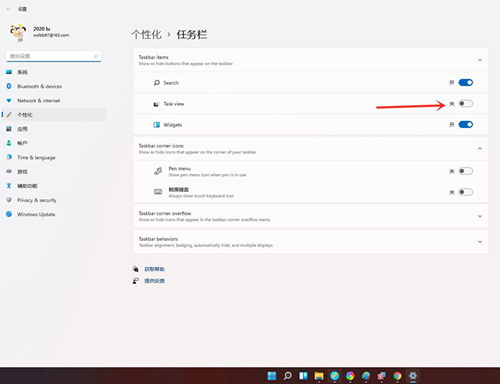
点击任务栏上的【任务视图】按钮。
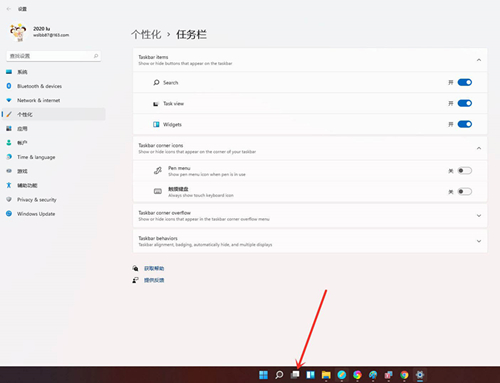
进入任务视图界面,点击【新建桌面】,即可新建一个虚拟桌面。
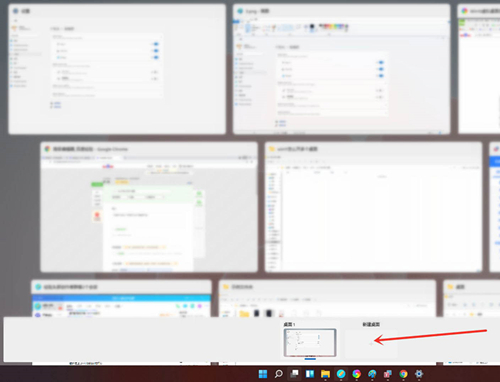
将光标放在“虚拟桌面”的缩略图上面,点击右上角【X】,即可关闭虚拟桌面。
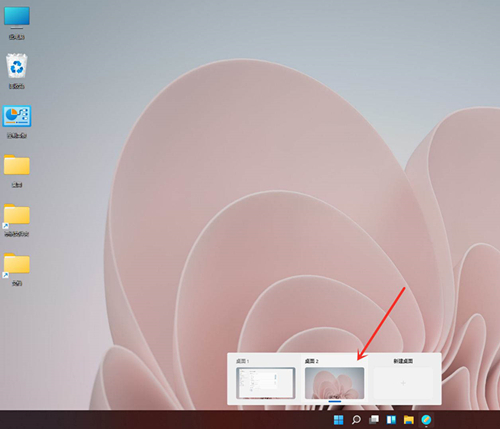
结果展示。
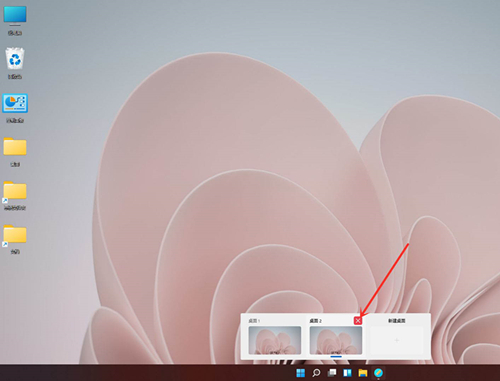
以上这里为各位分享了Win11创建多个虚拟窗口的方法。有需要的朋友赶快来看看本篇文章吧!
【文章转自日本多IP站群服务器 http://www.558idc.com/japzq.html提供,感恩】