Win11作为一款新兴的系统非常受大家欢迎,现在开始菜单变化很大,在Win11里如何把右键刷新设置到首选的呢?本章节就主要介绍了Win11右键把刷新设置到首选方法,还不了解的朋友就跟着
Win11作为一款新兴的系统非常受大家欢迎,现在开始菜单变化很大,在Win11里如何把右键刷新设置到首选的呢?本章节就主要介绍了Win11右键把刷新设置到首选方法,还不了解的朋友就跟着小编学习一下吧,希望对你们有所帮助。
Win11如何把右键刷新设置到首选?Win11右键把刷新设置到首选方法
1、首选使用键盘的快捷键“Win+r”打开运行。
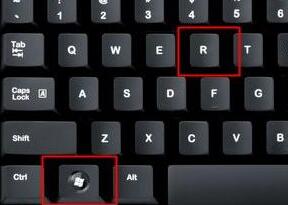
2、在运行栏中输入输入“regedit”,回车确定打开注册表编辑器。
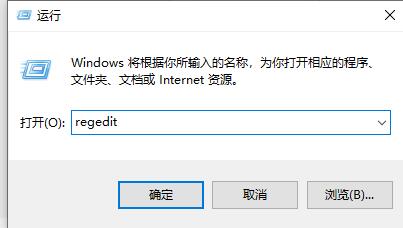
3、在注册表上方路径中输入“HKEY_LOCAL_MACHINESYSTEMCurrentControlSetControlFeatureManagementOverrides4”
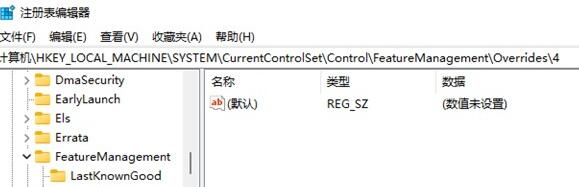
4、右键选择新建一个项,命名为“586118283”,如图所示。
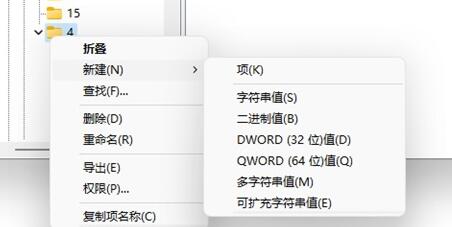
5、接着在右侧新建5个“DWORD值”分别命名为“EnabledState”“EnabledStateOptions”“Variant”“VariantPayload”“VariantPayloadKind”
6、然后分别双击打开将值设置为“0x00000001”“0x00000001”“0x00000000”“0x00000000”“0x00000000”,如图所示。
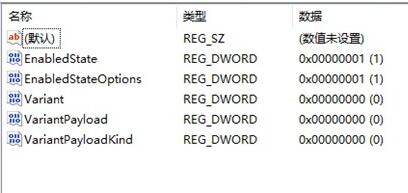
7、最后我们重启电脑,就可以发现刷新已经被设置到首选了。
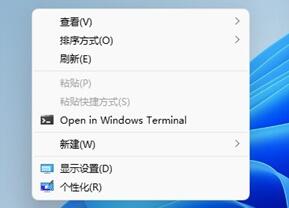
以上这里为各位分享了Win11右键把刷新设置到首选方法。有需要的朋友赶快来看看本篇文章吧!
