相信有过一定美图秀秀使用经验的小伙伴对抠图这个技能都掌握得差不多了,下面小编给大家整理了美图秀秀圆形抠图制作方法介绍,感兴趣的小伙伴不要错过哦! 美图秀秀如何抠圆形
相信有过一定美图秀秀使用经验的小伙伴对抠图这个技能都掌握得差不多了,下面小编给大家整理了美图秀秀圆形抠图制作方法介绍,感兴趣的小伙伴不要错过哦!
美图秀秀如何抠圆形图?美图秀秀圆形抠图制作方法介绍
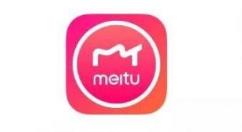
1.打开美图秀秀软件,单击右上角的“打开”按钮。
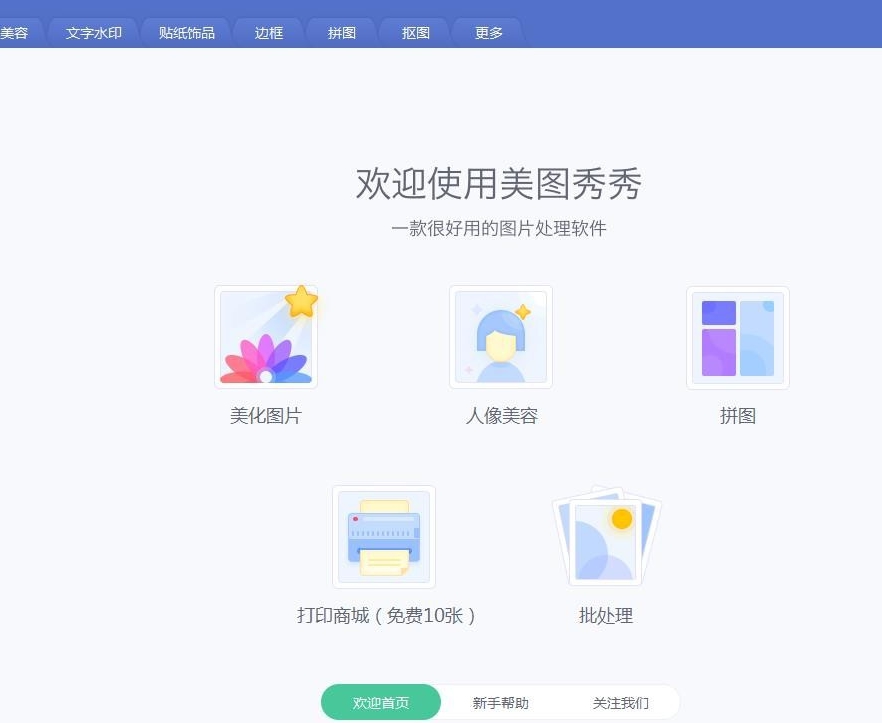
2.如下图所示,在弹出的对话框中,选中需要抠成圆形的图片,单击“打开”按钮。
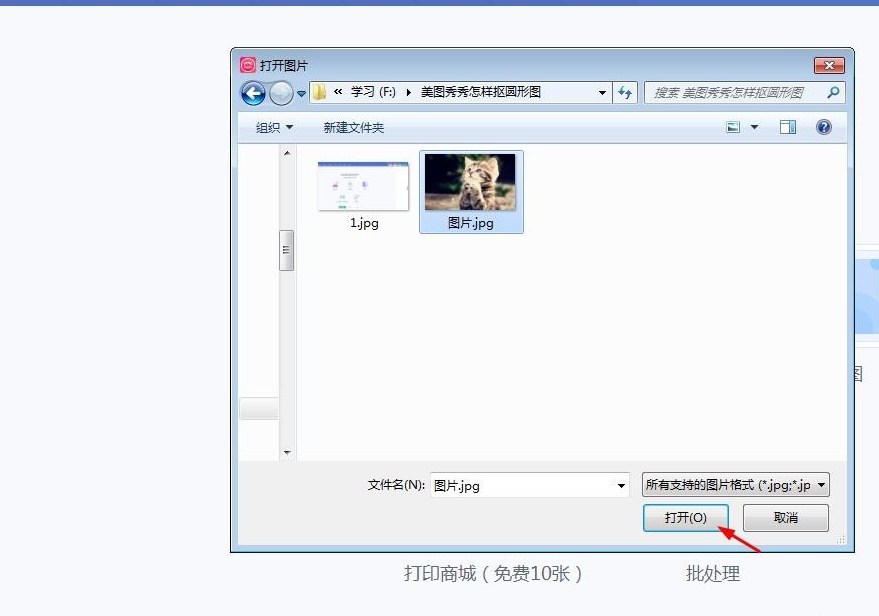
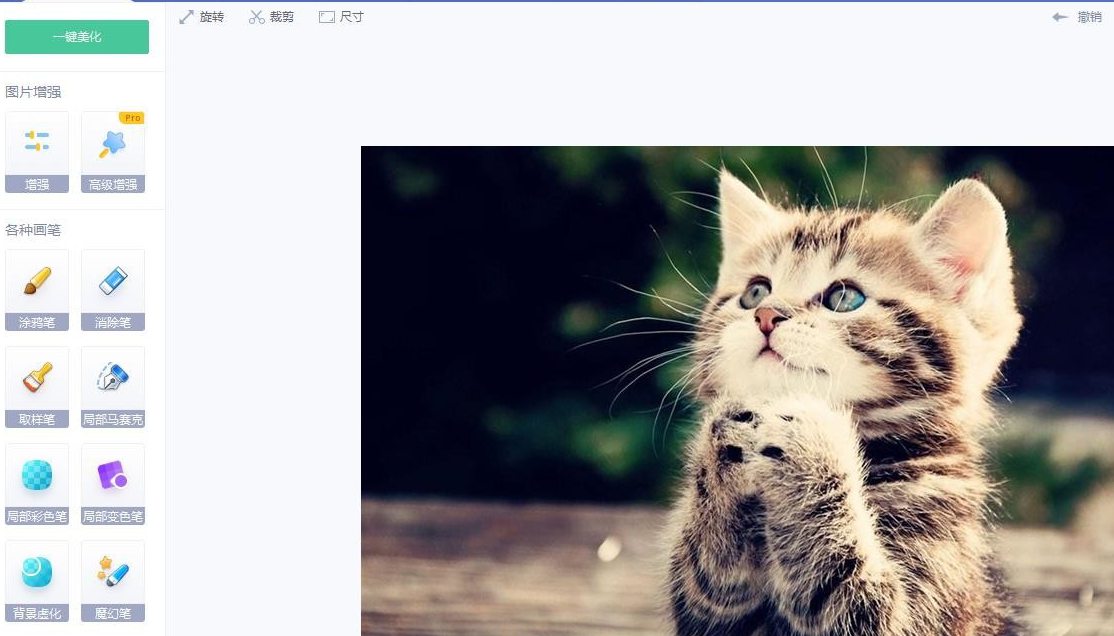
3.在“抠图”菜单中,选择“形状抠图”选项。
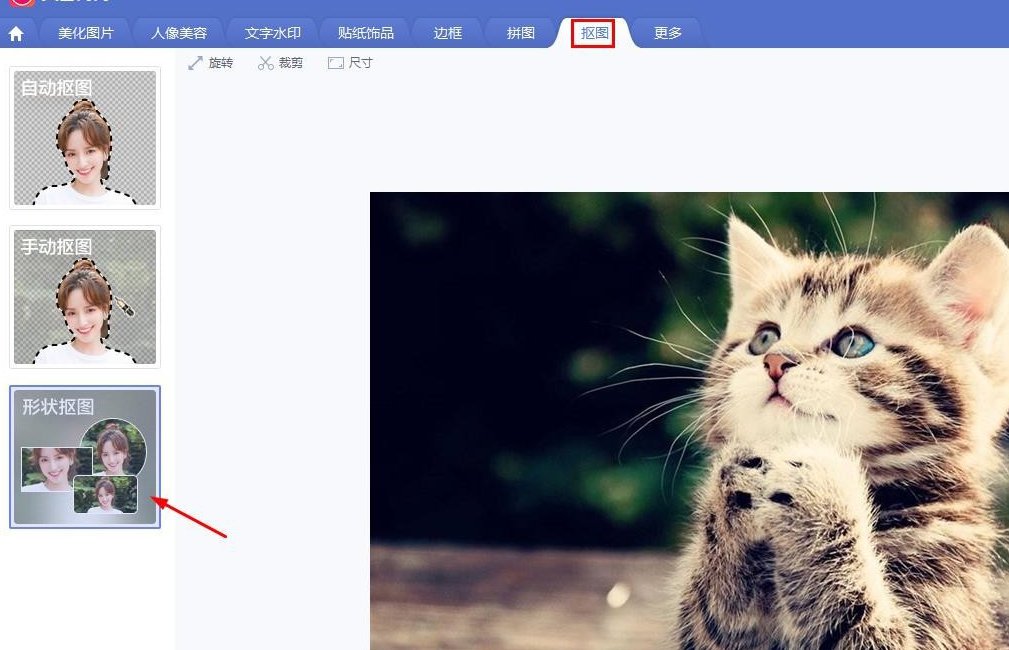
4.在左上角抠图形状中,选择圆形。
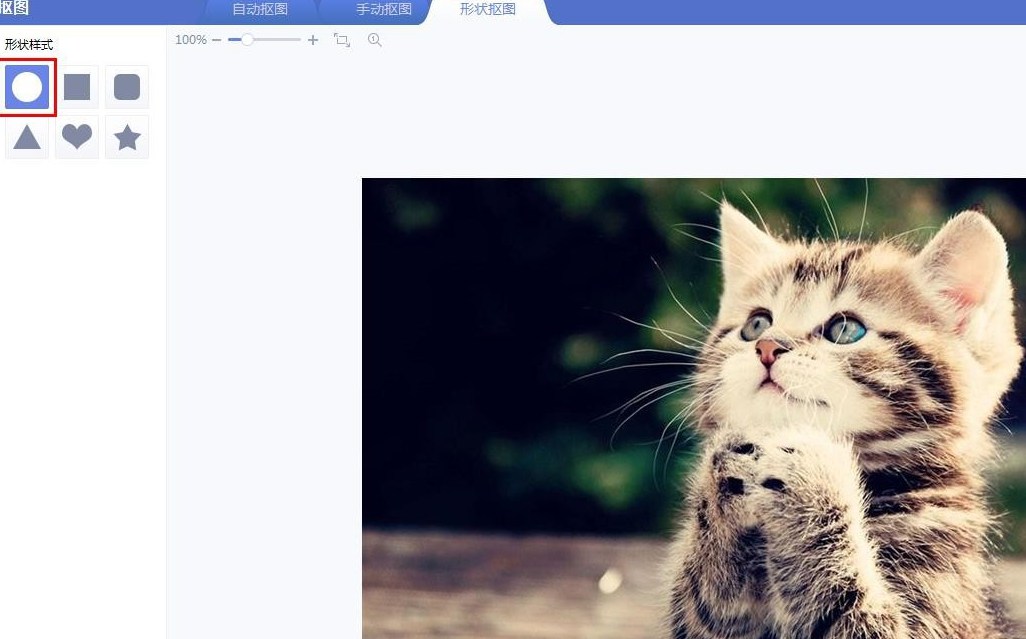
5.按住shift键的同时,拖动鼠标左键,在图片中形成一个圆形区域。
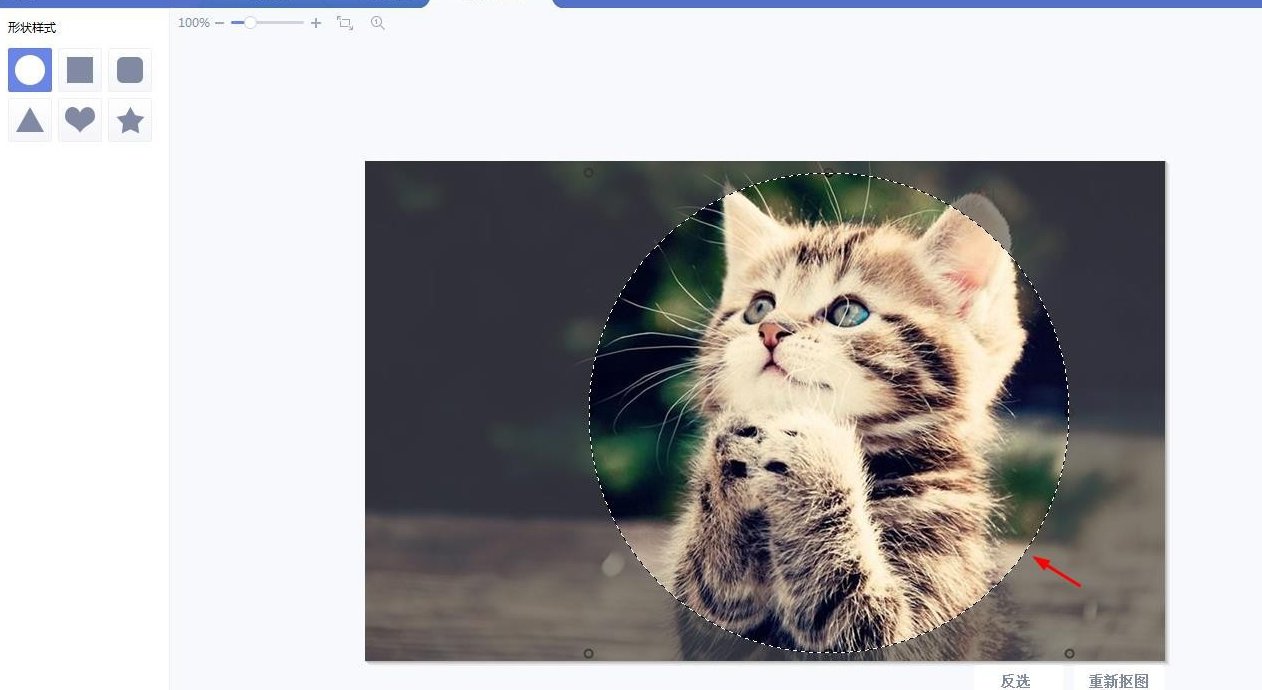
6.调整好要抠图的区域,单击下方“保存”按钮。
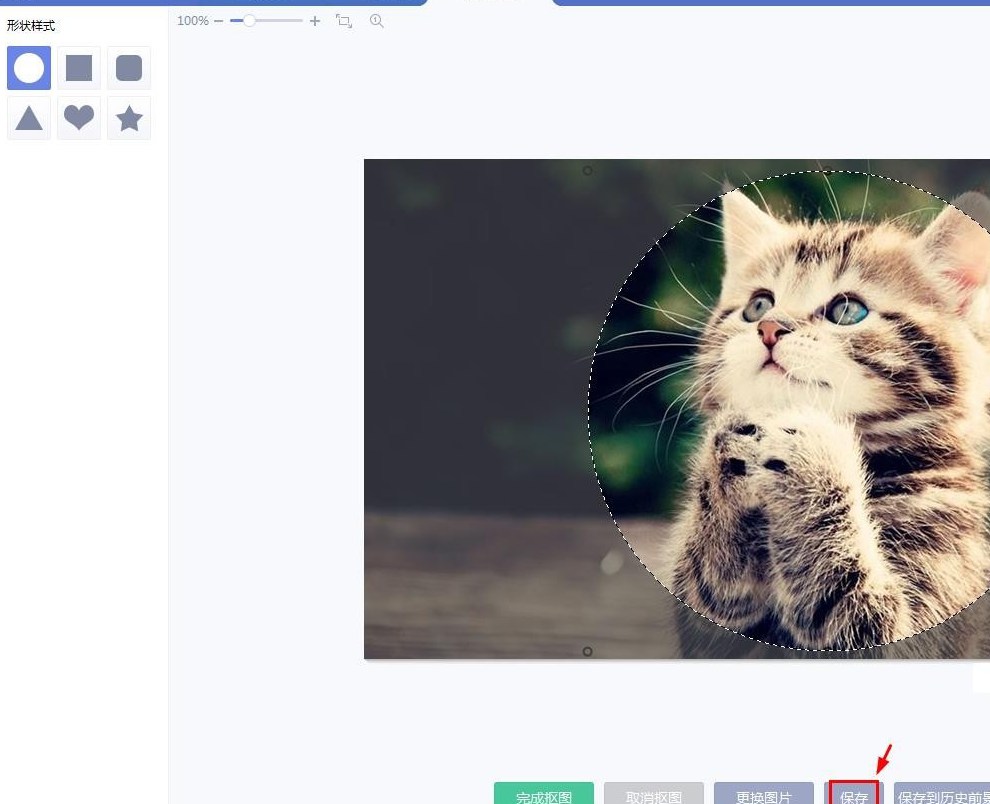
7.将抠好的圆形图片保存为png格式,圆形抠图就完成了。
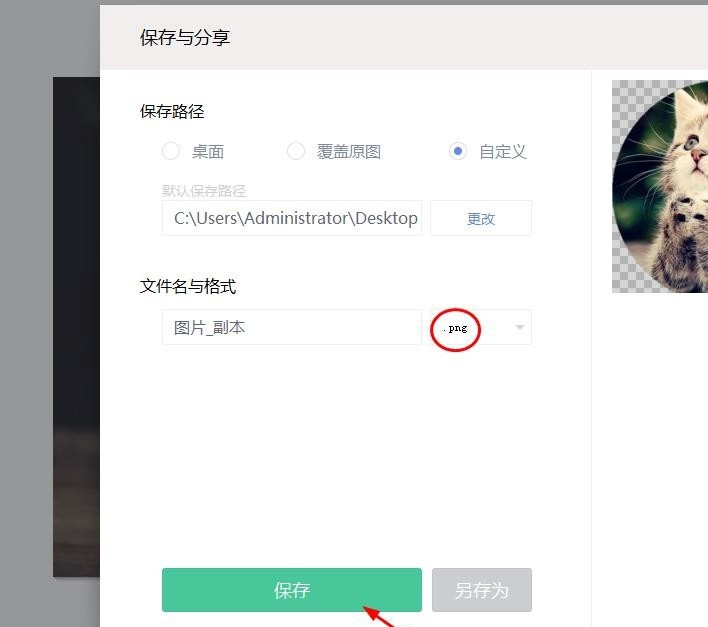
以上这篇文章就是美图秀秀圆形抠图制作方法介绍,有需要的小伙伴快来学习一下吧!
