现在最火热的系统莫过于Win11系统了,在Win11里应用商店点了为什么没反应?下面是小编介绍Win11应用商店点了没反应解决方法,有需要的小伙伴一起来下文看看吧,希望可以帮助到大家
现在最火热的系统莫过于Win11系统了,在Win11里应用商店点了为什么没反应?下面是小编介绍Win11应用商店点了没反应解决方法,有需要的小伙伴一起来下文看看吧,希望可以帮助到大家!
Win11应用商店点了为什么没反应?Win11应用商店点了没反应解决方法

1、首先在Win11系统桌面,右击下方任务栏开始,在弹出菜单选择“WIndows Powershell”。
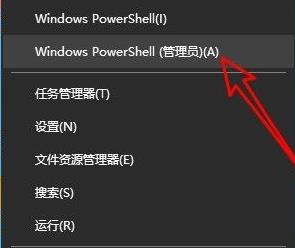
2、然后在打开的窗口中输入命令:Get-AppxPackage -allusers | Select Name, PackageFullName。
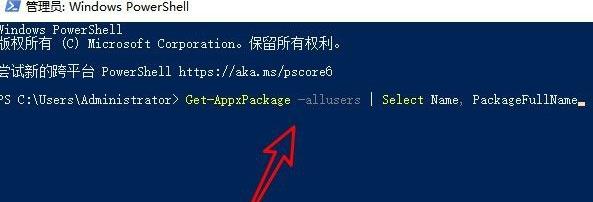
3、在出现的窗口中找到Windowsstore对应的值,并复制其后面的数值数据。
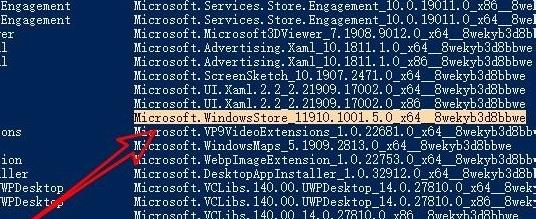
4、随后在下面的窗口中输入:
Add-appxpackage -register “C:Program FilesWindowsAppsMicrosoft.WindowsStore_11910.1001.5.0_x64__8wekyb3d8bbweappxmanifest.xml”-disabledevelopmentmode,
注意要将中间对应的值换成我们上面复制的详细数值。
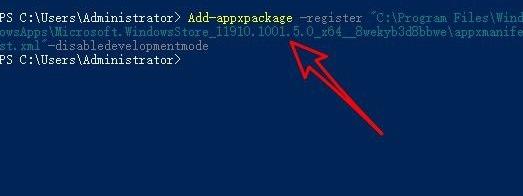
5、设置完成后win11系统就会自动开始重新部署商店。
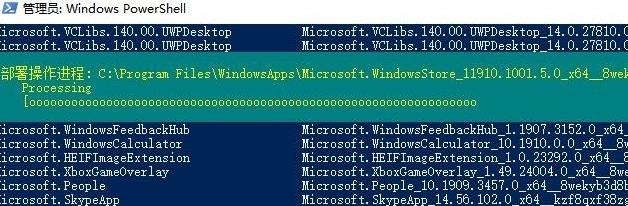
6、最后就可以让你正常打开和使用应用商店了。
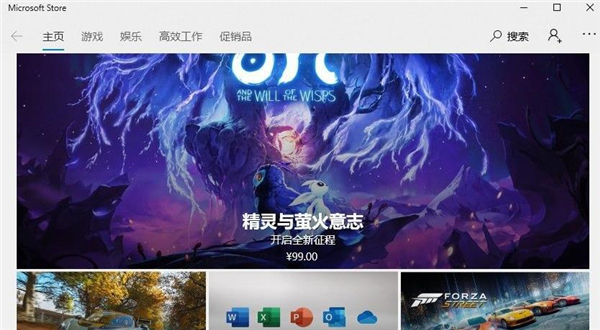
以上这里为各位分享了Win11应用商店点了没反应解决方法。有需要的朋友赶快来看看本篇文章吧!
