Win11如何开启安全启动呢,话说不少用户都在咨询这个问题呢?下面就来小编这里看下Win11开启安全启动方法步骤吧,需要的朋友可以参考下哦。 Win11如何开启安全启动?Win11开启安全启动
Win11如何开启安全启动呢,话说不少用户都在咨询这个问题呢?下面就来小编这里看下Win11开启安全启动方法步骤吧,需要的朋友可以参考下哦。
Win11如何开启安全启动?Win11开启安全启动方法
1、首先我们重新启动计算机,在logo出现的时候使用热键开启bios设置,然后按下“F10”进入bios setup。
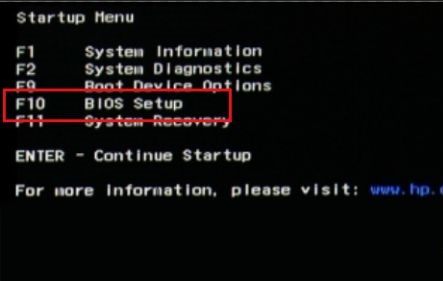
2、然后在“configuration”选项下找到“boot options”选择进入。
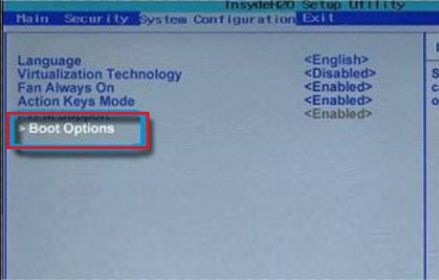
3、接着找到其中的“secure boot”,将它更改为“Enabled”
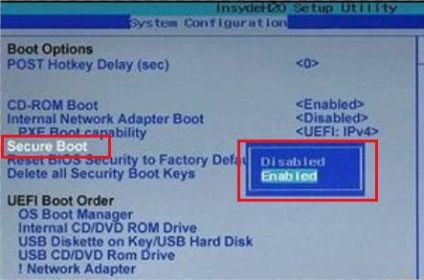
4、最后按下“F10”进行保存,如果弹出对话框,选择“Yes”即可。
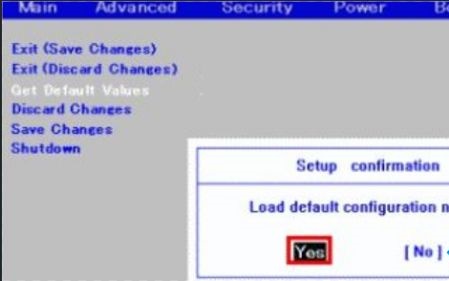
5、另外,如果大家在开启安全启动后还是出现类似问题,可以查看跳过系统检测的教程直接跳过这一步。【win11跳过系统检测的教程】
以上就是win11安全启动开启方法介绍了,有需要的朋友赶快来看看本篇文章吧!
