腾讯桌面整理工具新建格子在哪呢?下面是小编介绍腾讯桌面整理工具新建格子的方法,有需要的小伙伴一起来下文看看吧,希望可以帮助到大家! 腾讯桌面整理工具新建格子在哪?腾讯桌
腾讯桌面整理工具新建格子在哪呢?下面是小编介绍腾讯桌面整理工具新建格子的方法,有需要的小伙伴一起来下文看看吧,希望可以帮助到大家!
腾讯桌面整理工具新建格子在哪?腾讯桌面整理工具新建格子的方法
第一步:首先,找到腾讯桌面整理进行下载安装好。
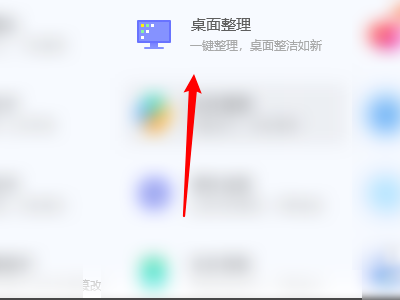
第二步:安装完毕后,打开腾讯桌面,鼠标右击桌面任意位置,然后选择新建格子,打开就可以了。
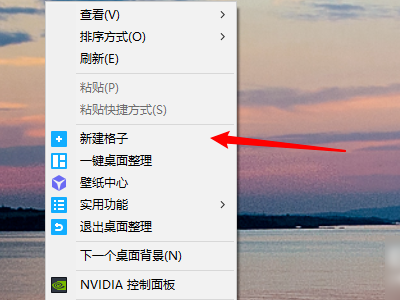
下面介绍整理桌面的方法:
第三步:新建后,你可以拖动边框,移动,也可以改变大小。
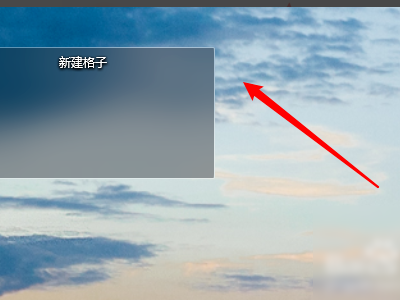
第四步:双击标题可以更改标题名称,可以讲一系列的软件放进同一个格子里。
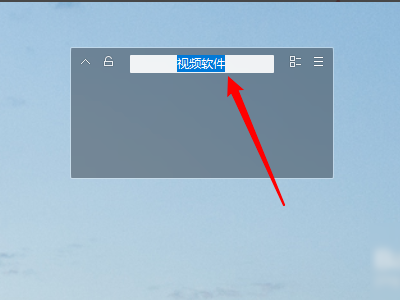
第五步:在格子的右上角,还有可以将图标改成列表的形式,选择看的舒服的模式就好。
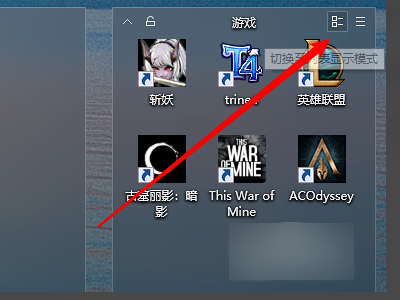
第六步:如果不需要该格子,对准格子点击鼠标右键,选择“解散该格子”就可以了。
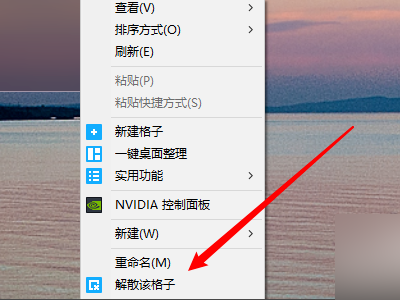
以上这里为各位分享了腾讯桌面整理工具新建格子的方法。有需要的朋友赶快来看看本篇文章吧!
