Win11系统更新之后,使用时遇到了系统检测不到显示器的情况,那么在遇到win11电脑查看不到wifi图标怎么办?下面是小编介绍win11电脑wifi图标消失解决方法,有需要的小伙伴一起来下文看
Win11系统更新之后,使用时遇到了系统检测不到显示器的情况,那么在遇到win11电脑查看不到wifi图标怎么办?下面是小编介绍win11电脑wifi图标消失解决方法,有需要的小伙伴一起来下文看看吧,希望可以帮助到大家!
win11电脑查看不到wifi图标怎么办?win11电脑wifi图标消失解决方法

1、首先右击下方任务栏,然后点击“任务栏设置”。
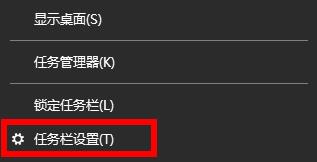
2、然后点击左侧任务栏中的“任务栏”选项。
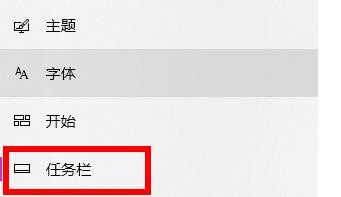
3、下拉之后就可以看到通知区域,点击“选择哪些图标显示在任务栏上”。
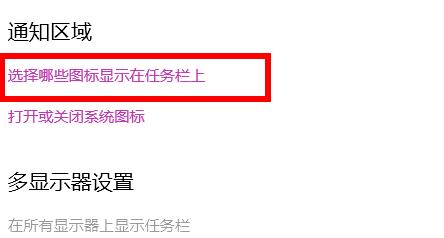
4、最后就可以看到下方的网络设置,将后面的开关打开即可。
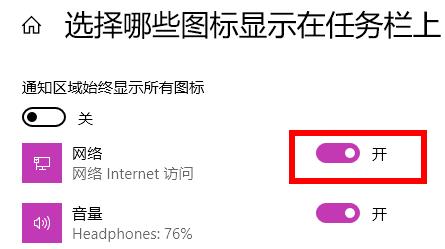
以上就是给大家分享win11电脑wifi图标消失解决方法,更多精彩教程尽在自由互联!
